


This document is Copyright © 1996-2021 by Capable
Computing, Inc.
All rights reserved. Unauthorized duplication or publication is
prohibited.
This document may be freely downloaded and printed for personal, non-commercial use only, provided that this copyright notice is included.
Getting Started
Introduction
Getting Started with MotoCalc
What's New
What's New in MotoCalc 8?
The MotoWizard
Using the MotoWizard
Making a Performance Prediction
The MotoCalc Workbench
Specifying Motor Information
Specifying Battery Information
Specifying a Drive System
Specifying a Speed Control
Specifying Airframe Information
Specifying Restrictions
Options
Examining the Results
Generating the Predictions
Sorting the Results
Saving or Printing the Results
Making a Side-by-side Comparison
Getting an Opinion
Graphing the Results
Displaying Graphs
Graph Controls
Saving or Printing the Graph
Projects
What is a Project?
Saving a Project
Retrieving a Project
Starting a New Project
Sharing a Project
The Wiring Wizard
How Do I Wire My Plane?
Wiring Options
Saving or Printing the Diagram
Using the Database Browsers
What is a Database Browser?
Finding an Item
Selecting an Item
Finding a Similar Item
Deleting an Unwanted Item
Printing a Database Table
Exporting a Database Table
Importing into a Database Table
Updating a Database Table
Obtaining Database Updates
The Update Menu
Updating one Database Table
Updating the Entire Database
Getting User Contributed Data
Contributing Your Data
Tips and Tricks
Finding the Maximum Efficiency Point of a Motor
Gearing and Propping for Maximum Efficiency
Gearing for Maximum Thrust
Choosing an Alternate Motor
Making Use of the Color Coding
Frequently Asked Questions
Caveats
MotoCalc is a Simulator
All Propellers are not Created Equal
Motor Characteristics can Vary
Static Thrust can be Misleading
Consider the Pitch Speed
Catalog Data can be Sloppy
All Ducted Fans are not Created Equal
Motor Temperature Estimates are Only a Guide
Registration Information
Free 30-day Evaluation
Why Register?
How to Register
Registering the CD Version
Registering the Evaluation Version
If You Can't Print the Registration Form
If You Don't Want to Register
If You Lose Your Registration
Using MotoCalc on More than One Computer
More Information
Suggested Reading
Glossary
Electric Flight Terminology
MotoCalc is a program for predicting the performance of an electric model aircraft power system, based on the characteristics of the motor, battery, gearbox, propeller or ducted fan, and speed control. You can specify a range for the number of cells, gear ratio, propeller diameter, and propeller pitch, and MotoCalc will produce a table of predictions for each combination.
MotoCalc will predict weight, current, voltage at the motor terminals, input power, output power, power loss, motor efficiency, motor RPM, power-loading, electrical efficiency, motor RPM, propeller or fan RPM, static thrust, pitch speed, and run time. By producing a table of predictions, MotoCalc lets you determine the optimum propeller size and/or gear ratio for your particular application.
MotoCalc can also do an in-flight analysis for a particular combination of components, predicting lift, drag, current, voltage, power, motor and electrical efficiency, RPM, thrust, pitch speed, propeller and overall efficiency, and run time at various flight speeds. It will also predict stall speed, hands-off level flight speed, throttle, and motor temperature, optimal level flight speed, throttle, and motor temperature, maximum level flight speed, rate of climb, and power-off rate of sink.
MotoCalc's graphing facility can plot any two parameters against any other (for example, lift and drag vs. airspeed).
If you have particular requirements, such as a minimum run time, maximum current, or maximum power loss (which is dissipated as heat), you can use MotoCalc's filter facility to filter out the unacceptable combinations.
To reduce the amount of information you have to deal with, MotoCalc comes with a database of motors, cell types, gearboxes and propellers, speed controls, and filters. For example, the database contains over 3100 motors (including the Actro, Astro, Aveox, AXI, Graupner, Hacker, Jeti, Kontronik, Kyosho, MaxCim, Plettenberg, Scorpion, and Turnigy lines), and 250 different cell types.
If the motor you are using is not included in the database, MotoCalc will help you figure out its parameters from test data, catalog information, or from the specs of another similar motor. And if you don't know the aerodynamic characteristics of your plane, MotoCalc's lift and drag coefficient estimator will make short work of determining them.
If you are a newcomer to electric flight, MotoCalc's MotoWizard will ask you a few simple questions about your model and your preferences (such as brand of motor), and will then make suggestions as to the ideal power system. You can then use the rest of MotoCalc to investigate one or more of the suggestions in detail, and then use MotoCalc's MotOpinion feature to get a plain-English analysis telling you how the power system, and your plane, will perform.
If you are a bit more experienced, and know some of the components you want to use to power your model (for example, a particular motor or battery), you can tell the MotoWizard this and it will try to choose a suitable power system using those components.
Printing This Manual
If you prefer a printed version of this manual, we
suggested printing the Adobe PDF version, which can be found on
the MotoCalc CD (as of version 8.03) in the file "MotoCalc.pdf".
A copy can also be found on the MotoCalc web site at
http://www.motocalc.com/motocalc.pdf.
The manual is about 115 pages. If you don't wish to print it on
your own printer, it can be printed at most copy shops. They may
ask for proof that you have the right to print it, in which case
you can refer them to this sentence in the PDF file: You are hereby
granted permission to print a single copy of the PDF version of
this document for personal use.
Getting Started with MotoCalc
There are many different ways to use MotoCalc. This brief tutorial assumes that you have a model that you are intending to power with an electric motor (or more than one), whether that be a designed-for-electric model, or a conversion of a glow model. (For a more in-depth tutorial, please visit http://www.motocalc.com/tutorial.htm.)
The following is an overview of the steps that will get you well on your way to using MotoCalc to help choose a power system for your model:
1. Ask the MotoWizard to suggest several different power systems that meet your requirements in terms of performance and flying time, and preferences (if any) as to the type of equipment to use.
2. Select one of the MotoWizard's suggestions, and copy it to the MotoCalc Workbench. Save this as a project.
3. Click the Compute Report... button to generate a detailed in-flight analysis of the suggested power system.
4. Click the Opinion button to generate a MotOpinion report to help you interpret the in-flight analysis.
5. Based on the results above, either go back to step 1 and select a different suggestion, return to step 2 and modify some of the suggested components, or install the recommended power system in your plane and go fly!
These five steps are described in more detail below.
The MotoWizard is described in great detail in its own section of this manual, so we won't repeat it all here. Instead, we'll give a brief overview.
The MotoWizard consists of a number of pages on which you answer some basic questions about your model, it's intended performance, information about where you fly, and any preferences you may have. The pieces of information you need to supply are:
Based on these specification, the MotoWizard will consider hundreds or thousands of possible electric power systems, and suggest those that it deems most suitable.
Note: If you already have a good idea of the power system components you want to use in your model, you may want to skip using the MotoWizard and go straight to the MotoCalc Workbench.
Examine the suggestions made by the MotoWizard. If you are unhappy with them (for example, suggestions involving a very large number of cells, or only brushless motors when you would prefer brushed), return to the MotoWizard's option pages and narrow your preferences.
At this point, you can also print the MotoWizard's suggestions by clicking the Print... button, save them to a text, HTML, or comma-separated-values (CSV) file by clicking Save..., or copy one or more of the suggestions to the Windows clipboard (to paste into an e-mail, for example) by clicking with the secondary mouse button and selecting Copy One Result or Copy All Results.
When you are happy with the MotoWizard's suggestions, select one (click on it with the mouse), and then click the Accept button. This will fill in the MotoCalc Workbench window with settings corresponding to the selected suggestion.
At this point, you can modify any of the parameters that you wish. For example, if the MotoWizard is suggesting a 4:1 gearbox and 12x8 propeller, but you know you can only obtain a 3.7:1 gearbox, change the gear ratio (and perhaps decrease the propeller size slightly). You may also want to specify ranges for some parameters (for example, if the MotoWizard suggested 14 cells, you might want to try 12 to 16 cells).
Select Save As... from the Project menu, type in a name for your project, and click OK.
Click the Compute Report... button to generate an in-flight analysis (if you specified any ranges in step 2 above, you will get a static analysis, from which you can pick one result and click the In-flight... button to get an in-flight analysis).
A summary of the project (motor, battery, speed control, airframe, etc.) appears at the top of the analysis. The last line of the summary, labeled "Stats", summarizes the predicted performance of the model.
Below this you will see a table of predictions at different airspeeds, estimating things like current consumption, input and output power, and so on. Using color coding, the table will also indicate the model's predicted stalling speed, optimal flying speed, and hands-off flying speed (these speeds are generally at less than full throttle).
Click the Opinion... button at the bottom of the in-flight analysis to display the MotOpinion page, which will give you a plane-English description of how your plane will fly, and any potential problems with the selected power system.
Based on the information in the in-flight analysis and MotOpinion report, you may wish to revise or refine your power system. One way to do this is to return to the MotoWizard (select MotoWizard... from the Project menu in the MotoCalc Workbench window) and either select another one of the MotoWizard's suggestions (step 1), or change some of the options and have the MotoWizard generate new suggestions.
Alternatively, you might just slightly revise the current suggestion by making changes in the MotoCalc Workbench window, perhaps trying different propeller sizes, more or fewer cells, or a different gear ratio (step 2). Or, if you had specified any ranges in step 2, you can select a different result from the static analysis and generate a new in-flight analysis (step 3).
After a few iterations, you should have narrowed down your choices to a few power systems suitable for your model and your requirements. At this point, it's time to install some equipment, and go flying. Because of variations between simulation and reality, predictions are never 100% accurate, so you may want to make some further refinements after a few test flights (perhaps a different brand or slightly different size of propeller for example).
For a much more detailed tutorial, please visit http://www.motocalc.com/tutorial.htm. If you purchased MotoCalc on a CD, a copy of this in-depth tutorial can be found there, in the file "Tutorial.pdf".
MotoCalc 8 continues the tradition of being the most popular, capable, accurate, and easy-to-use electric flight performance prediction system for the hobbyist. Here is a brief summary of the new features in this release:
A More Versatile MotoWizard
The MotoWizard, introduced in MotoCalc 6, made it easy to choose
a power system starting with nothing other than some basic airframe
information and the desired level of performance. In MotoCalc
7, the MotoWizard became both smarter and faster, looking at more
possibilities in less time.
Now in MotoCalc 8, it has become more versatile by letting you specify specific components that you want to use to power your model. For example, you might want to use that trusty 7x3300 NiMH battery and Astro Cobalt 05G motor you have on hand. Now you can tell the MotoWizard this, and it will try to find the right propeller to use with these components in your model.
Or perhaps you have just put the finishing touches on a beautiful scale model, and want to use a propeller with the correct scale diameter. Tell the MotoWizard the desired diameter, and it will work with this restriction to find a suitable power system.
The list of cell types used by the MotoWizard has also been updated to reflect the changing times. There are more Lithium-Polymer cells, and newer NiMH cells. You also have the option of specifying exactly which type of cell you want to use.
New Information for Cells
MotoCalc 8 makes use of a cell's "C" rating, if known.
This additional information is used to warn you if the predicted
current is too high, and is used by the MotoWizard to avoid choosing
power systems where that would be the case.
The type of the cell (NiCd, NiMH, LiPo, LiNP) is now also recorded in the database.
Ranges for Parallel Cells and Batteries
MotoCalc 7 introduced support for parallel cells, but you could
only specify one number of parallel cells at a time. Now you can
specify a range for this quantity, just like you always could
for series cells. So if you want to compute predictions for everything
from a 2S2P to 4S3P battery, you can.
Gearbox Weight
A new Gearbox Weight field in the Drive System section lets MotoCalc
add the weight of the gearbox to that of the model when computing
the total weight, resulting in more accurate weight estimates.
Flat and Curved Plate Wings
Both the MotoWizard and the MotoCalc workbench's Drag and Lift
Coefficient Estimator now support flat and curved plate wings
such as those found in many foam park-flyers and some balsa models.
(This feature requires MotoCalc 8.02 or higher.)
Direct Link to Technical Support
If you are having a technical problem with MotoCalc 8, you can
contact our technical support team directly from within MotoCalc.
You can also automatically attach the project that you currently
have open to your support request, so that we can work with exactly
the data that you are working with.
Tip of the Day
Whenever MotoCalc starts, it will display a helpful tip of the
day to help you learn about MotoCalc's many powerful features,
and new ways to make use of this versatile tool.
Internet Proxy Support
If your computer is behind a firewall, or must communicate through
an Internet proxy for some other reason, you can now configure
MotoCalc to direct its communications (e.g. downloading updates
and contributing data) through the proxy.
Improved Look and Feel
No, we didn't completely change the way
MotoCalc feels, but we did make a few changes to improve the way
it works and looks. The main window (now known as the MotoCalc
Workbench) has been made slightly less cluttered. The selection
of propeller versus fan drive systems is now done by selecting
the appropriate tab in the Drive System section. For mouse wheel
fans, all the various windows that have scrollable areas now support
the mouse wheel.
MotoCalc is a powerful tool for choosing an electric power system for your model. It lets you vary almost any parameter of the motor, battery, propeller and gearbox (or ducted fan), speed control, and airframe, and make a detail prediction of how it will all perform.
However, for the beginning electric modeler, or for the more experienced modeler who's not interested in numbers, MotoCalc can require too many parameters, and provide too much information. The MotoWizard is there to do all of that for you. All you have to do is answer a few simple questions about your model and your preferences, and the MotoWizard will provide some power system suggestions.
Note: Currently, the MotoWizard only supports propeller driven models. A future version of MotoCalc may have a Fan Wizard as well.
Note: In order for the MotoWizard to consider using a particular motor, the weight must be known for that motor. A few of the motors in MotoCalc's motor table do not have weight information, therefore these motors will never appear in the MotoWizard's suggestions.
Please see also the MotoWizard Limitations.
When you start MotoCalc, the MotoWizard appears automatically, unless you have turned off this feature by un-checking the box in the bottom left hand corner. To start the MotoWizard manually, select MotoWizard... from the Project menu.
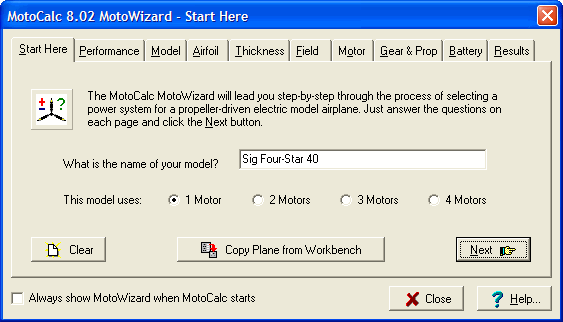
The MotoWizard is divided into eight pages, indicated by the tabs at the top of the MotoWizard window. You can go directly from page to page, or preferably, go through them in sequence using the Next button at the bottom of each page.
The first page asks you for your model's name, and the number of motors it uses. When the MotoWizard first starts up, this will already be filled in with the information from the current project. To work with a new plane, press the Clear button. If you start up the wizard again after starting a new project, and wish to use that project in the wizard, click the Copy Plane from MotoCalc Window button.
After filling in the plane's name and the number of motors, press the Next button to go to the Performance page...
The performance page is where you tell the MotoWizard what you are expecting from this plane.
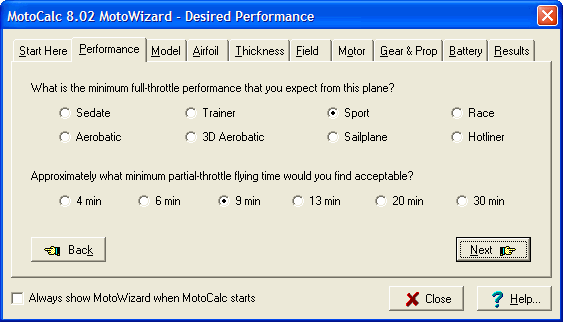
Select which level of performance you are interested in, ranging from sedate to hotliner, and then select the approximate flying time you wish to achieve. The different performance levels are not just a measure of required power, but imply other desirable model characteristics as well:
Sedate - low power and a very low wing loading.
Trainer - moderate power and a low wing loading.
Sport - moderately high power, and a moderate wing loading.
Pylon - moderately high power, high wing loading, high pitch speed.
Aerobatic - high power, moderately high wing loading.
3D Aerobatic - very high power, very low wing loading, very high static thrust, low pitch speed.
Sailplane - moderately high power, very low wing loading, low pitch speed.
Hotliner - very high power, moderately high wing loading, high static thrust.
Click the Next button to go on to the Model page...
Tell the MotoWizard the dimensions of your model on the Model page. For each measurement, click the radio button next to the units you are using for that measurement.
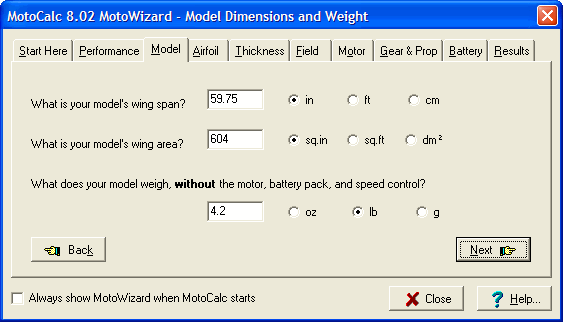
The dimensions needed are the wing span (the distance from one wing tip to the other), the wing area (including the area where the wing passes through, over, or under the fuselage), and the empty weight.
The empty weight includes the weight of the airframe, receiver, receiver battery (if used), and servos. It does not include the weight of the motor, motor battery, and speed control.
If you are thinking about converting a glow model, use the published weight, minus the weight of the recommended glow engine and a tank full of fuel. As a rough guide, an .049 weighs about 2oz (60g), a .15 weighs about 5oz (140g), a .25 weighs about 6.5oz (190g), a .40 weighs about 8.8oz (250g), and a .60 weighs about 18oz (500g).
After filling in the measurements, press the Next button to go to the Airfoil page...
This page is used to tell the MotoWizard what kind of airfoil your plane has.
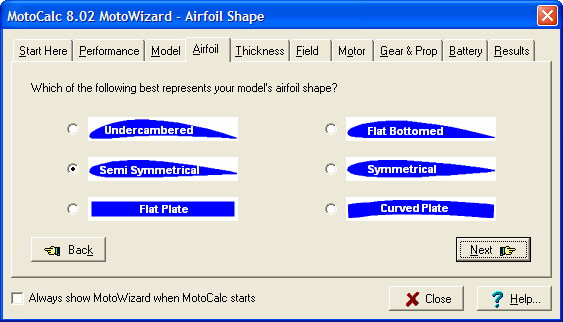
Click the airfoil that most closely matches the shape (ignoring the thickness for the moment) of your model's airfoil. Often, advertisements or catalog descriptions of models will indicate whether the airfoil is undercambered, flat bottomed, semi-symmetrical, or symmetrical.
If the wing is a simple flat or curved sheet of foam or balsa wood, select Flat Plate or Curved Plate respectively.
When you've selected the airfoil shape, click the Next button to go to the Thickness page...
In addition to the shape of your model's airfoil, the MotoWizard needs to know approximately how thick it is.
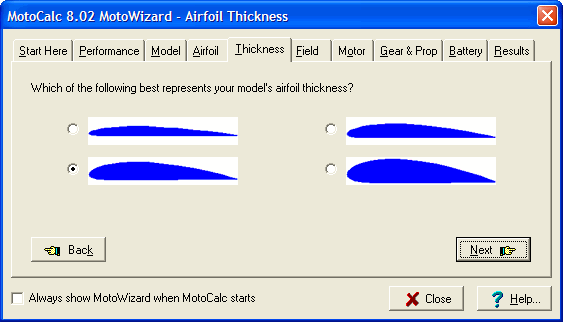
On this page, click the airfoil that most closely matches the thickness (disregard the shape) of your model's airfoil. Advertisements and catalog descriptions often draw attention to the fact that model has a particularly thick or thin airfoil. If you happen to know the actual percentage thickness of the airfoil, select the thinnest airfoil if it's less than 7.5%, the second thinnest if it's less than 10%, the second thickest if it's less than 14.5%, and the thickest otherwise.
For a flat or curved sheet wing, select the thinnest airfoil since most such wings are no more than 2% to 3% thick.
Click the Next button to go on to the Field page...
The elevation above or below sea level, and optionally pressure and temperature, at the field you plan to fly from.
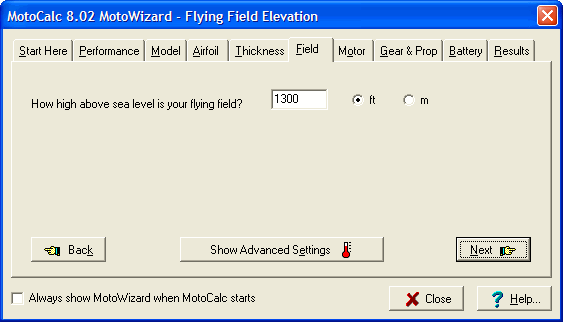
On this page, enter the elevation and click the radio button for the units you are using. The elevation must be between -1000 and +36000 feet or -304 and +10972 metres. If you leave this field blank, MotoCalc will assume sea level.
Air pressure and temperature also affect performance. However, both pressure and temperature will vary from day to day, so you may not want to specify them and just use averages instead.
If you do want to specify pressure and temperature, click the Show Advanced Settings button and two additional fields will appear. Enter the appropriate values and select the units you are using, just like you did for the elevation.
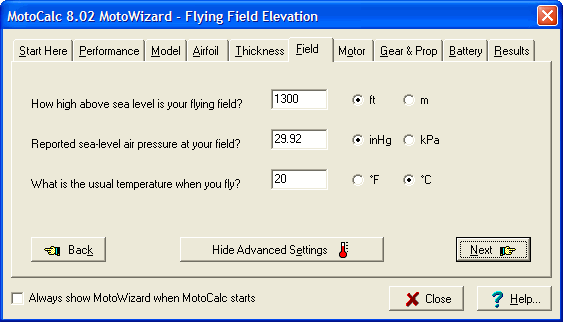
The pressure must be between 28 and 32 inches of mercury (inHg), or between 94.8 and 108.3 kiloPascals (kPa). The temperature must be between -58 and +122°F, or -50 and +50°C. You can leave these fields blank, in which case the MotoWizard will assume 29.92 inHg (101.3 kPa) and 68°F (20°C) respectively. Note that the pressure should be the reported sea-level pressure, not the pressure you would read directly from a barometer.
Click the Next button to go to the Motor options page...
The MotoWizard will try to find the best possible power systems for your model, which might not be ones that are readily available, are out of your desired price range, or are otherwise undesirable. There are three pages of options where you can, if you wish, force the MotoWizard to narrow down the search. The first of these is for Motor restrictions.
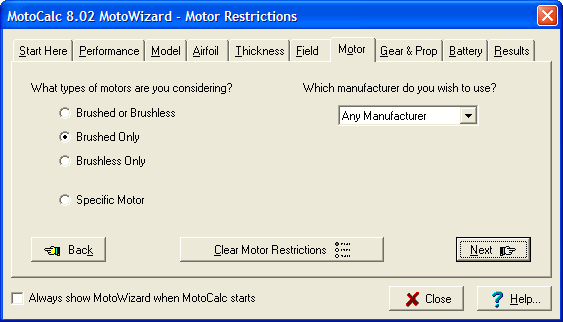
On the left side, click the appropriate radio button to specify which category of motors you want to use (brushed, brushless, or either) or indicate that you want to use a specific motor.
If you select one of the three categories, then on the right side of the page you can narrow the choice down to a particular manufacturer by selecting a name from the list.
If you indicated that you want to use a specific motor, then the right side of the page will change to let you choose a motor from MotoCalc's extensive database (which you can add to later).
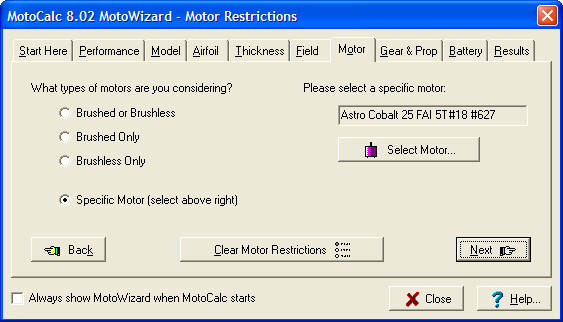
Click the Select Motor... button to open the Motor Browser and choose a motor.
Click the Next button to go to the Gearing and Propeller options page...
The Gear & Prop options page lets you restrict the type of drive system (direct or geared), gear ratio, and propeller sizes that the MotoWizard will consider.
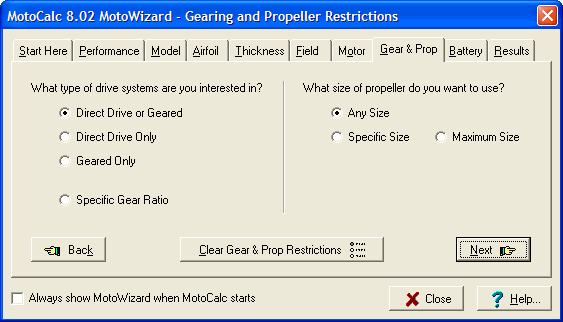
On the left side of the page, you can narrow down the type of drive system. Normally, the MotoWizard will consider both direct drive and geared systems, but you might have a preference for one or the other. If so, select the desired type of drive system.
Alternatively, you can indicate that you want to use a specific gear ratio. If you click the Specific Gear Ratio radio button, a data field will appear where you can type the gear ratio (don't type the ":1" part though).
On the right side of the page, indicate whether you want to allow the MotoWizard to choose any size propeller, use a specific size, or be restricted to a maximum size.
If you choose Specific Size or Maximum Size, two fields appear where you can enter the diameter and pitch of the propeller. Two radio buttons to the right of these fields indicate whether the measurements are in inches or centimetres.
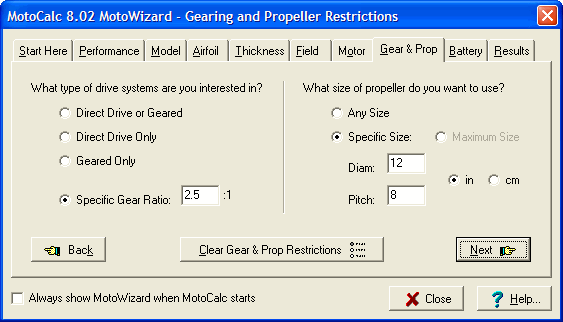
You can fill in one or both of these fields. If you fill in both, the MotoWizard will consider only exactly that size propeller. If you fill in only one field, that measurement will be restricted but the other will not. For example, if you select Specific Size and select a diameter of 10 inches but leave the Pitch field blank, the MotoWizard can consider various 10 inch diameter propellers such as 10x5, 10x6, 10x7, and so on (this can be handy when you're trying to choose a propeller that looks right on a scale model).
Click the Next button to go to the Battery options page...
On the Battery options page, you can choose the type of batteries that you want the MotoWizard to consider, or specify exactly the battery you want to use.
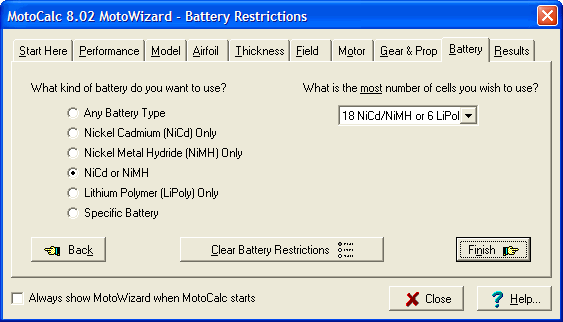
If you select any of the first five choices in the list on the left side of the page, the MotoWizard will only consider the selected categories of batteries. You can then also limit the number of cells in the battery to 7, 8, 10, 12, 14, 18, or 24 NiCd or NiMH cells (or 2, 3, 4, 5, 6, or 8 LiPo or LiNP cells in series). If you don't select one of these limits, the MotoWizard can come up with power systems requiring up to 36 NiCd or NiMH cells, or 12 LiPo or LiNP cells (assuming such a power system would be suitable for your model). If your charger can't handle that many, select a suitable maximum number of cells.
If you select Specific Battery on the left side of the page, the right side will change so you can choose exactly the type of cells, and how many you wish to use.
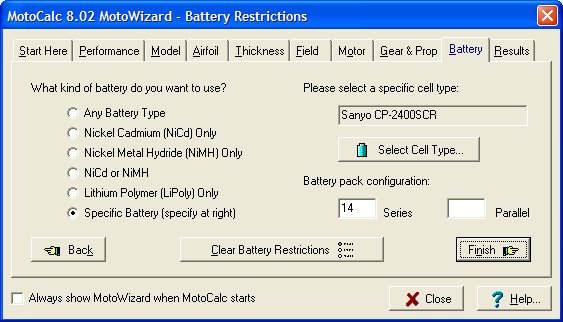
Click the Select Cell Type... button to open the Cell Browser and choose the type of cells you want to use.
The Series and Parallel fields let you specify the number of cells in series and/or parallel that you want in your battery. You can fill in neither, one, or both of these. If you fill in neither, the MotoWizard will consider any viable combination of series and parallel wiring. If you fill in either or both of the fields, the choices will be constrained accordingly (however, the MotoWizard will never choose paralleled NiCd or NiMH cells on its own). For example, if you've selected a particular kind of LiPo cell and typed "3" in the Series field and left the Parallel field blank, the MotoWizard will consider 3S1P, 3S2P, 3S3P, and so on as possible battery configurations.
When you're done setting Battery options, click the Finish button to get to the Results...
When you click to go to the Results page, the MotoWizard will analyze thousands (sometimes hundreds of thousands) of possible power systems to come up with the best ones for your model. Depending on the speed of your computer, the options you've selected, this can take anywhere from a few seconds to a minute. A progress indicator will show how far along the wizard is.
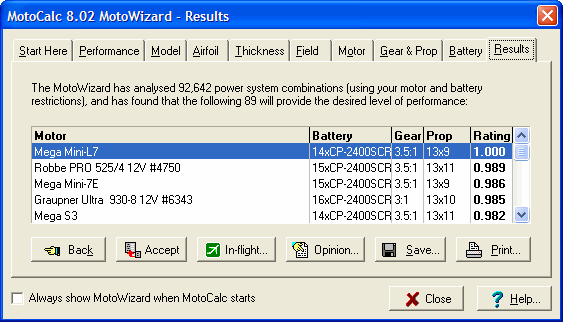
The results are displayed in five columns, the first of which is the name of a motor. If you indicated on the MotoWizard start page that your plane is to be powered by two or more motors, the motor name will be preceded by "P", "S", or "X", indicating that the motors are to be wired in parallel, series, or series-parallel (or parallel-series) respectively. "X" can only appear if you've specified four motors.
The second column describes the battery, giving the number of cells, and the type of cells. Unless you specified a specific cell type, the MotoWizard will only consider about 15 different types of cells that are representative of the hundreds of types available. Thus, the cells you see in the results may not be exactly what is available to you. You can use the MotoCalc Workbench later to experiment with substitutions (or go back to the Battery options page and choose the closest specific cell type and then regenerate the results for that).
The third column gives the gear ratio, which will be either a numeric ratio like "2.5:1", or blank for direct drive. Please note that to keep the display readable, the numbers are rounded to the nearest tenth. If you specifed a specific gear ratio of 2.38 for example, it will be displayed as 2.4.
The propeller is listed in the fourth column, giving the diameter and pitch. For example, "8x4.5" means an 8 inch diameter and 4.5 inch pitch (if you have MotoCalc set up to use metric propeller sizes, the diameter and pitch will be in centimetres).
The last column is a relative rating for this power system. The first power system in the result list will always have a rating of 1.000. The rating is based on a number of factors which are used to judge the suitability of the power system to your model and the desired performance. The MotoWizard shows you only the best possible power systems, so even those with a lower rating will still be a good choice to provide the level of performance that you indicated.
In some cases, the MotoWizard cannot find a suitable power system for your model. If that happens, you will see a message indicating the reasons none were found. Please refer to the information on limitations below.
Initially, the MotoWizard results are sorted by rating, with the highest rated power system first. You can click on any of the column headings to sort by that column instead. Clicking on an already sorted column, or clicking on a column with the secondary mouse button, will sort that column in reverse order.
To analyze a given power system further, select it from the list by clicking on it, and then click the Accept button (alternatively, you can just double-click the selected power system to accomplish the same thing).
The MotoWizard will copy the selected motor and battery onto the MotoCalc Workbench. The filter will be left blank. The drive system and speed control sections will be filled in with the requirements for a generic speed control that is suitable for the predicted performance. The airframe parameters will be filled in based on the information you specified in the Model, Airfoil, and Thickness pages.
The MotoWizard will also set your MotoCalc flying field options to correspond to the information you specified on the Field page. Finally, the Performance and Options settings you specified are remembered as well, so if you re-run the MotoWizard later on the same project, your settings will still be as you left them.
Once stored as a project, you can use the full power of MotoCalc to experiment with variations on the MotoWizard's suggestion and refine your power system choice.
Clicking the In-flight... button will generate an in-flight analysis of the selected suggested power system. This button is just a short cut, and will produce the same results as clicking Accept, followed by clicking Compute Report... in the MotoCalc Workbench window. Please refer to Examining the Output for a detailed description of the in-flight analysis.
Note: Clicking the In-flight... button will copy the selected motor and battery onto the MotoCalc Workbench before generating the in-flight analysis.
The Opinion... button will generate a MotOpinion report, describing your model's power system performance, flight performance, and any potential problems. You can also get this report by clicking the Opinion... button on the in-flight analysis.
Note: Clicking the Opinion... button will copy the selected motor and battery onto the MotoCalc Workbench before generating the MotOpinion report.
You can save or print the MotoWizard's recommendations by clicking the Save... or Print... button respectively. When saving, you have your choice of formats: plain text, HTML (suitable for publishing on the web), or CSV (comma-separated-values, suitable for importing into a spreadsheet program).
Both the saved and printed output begin with a summary of all the settings that you specified in the MotoWizard, followed by the table of results (in the order they were sorted when you clicked the Save... or Print... button).
The MotoWizard is designed to choose an appropriate power system for a specified model, level of performance, and flying time. In order to analyze the millions of possible combinations, it has to take some shortcuts to narrow down the choices quickly, or you would have to wait hours for the results.
For example, the MotoWizard does not try every cell type in the database. Instead, it tries a representative sample of types covering the range of cells available to the modeler. There is always the possibility that a particular model falls between the cracks, and that it would work if only the MotoWizard had considered the brand X cell, which is 10% lighter and of 10% lower capacity than the one it did consider.
The MotoWizard also does not try every speed control. As a matter of fact, it doesn't try any speed control in particular, but rather just uses a generic one suitable for the predicted performance level. You can then choose a speed control, either from MotoCalc's database, or from a catalog, that is similar to the generic one the MotoWizard came up with.
The MotoWizard does try every motor in the database (except those for which the weight is not known). But it does not try all the drive systems. Like the speed controls, the MotoWizard tries generic drive systems, based on a range of propeller sizes and gear ratios. No particular propeller brands are considered, nor any particular gearbox. The MotoWizard merely chooses an appropriate gear ratio and propeller size, and it is up to you to choose a corresponding real-world propeller or gearbox.
Making use of the options on the options pages can speed up the search for a power system tremendously. If you know you want to use a direct-drive brushed motor and a 7-cell NiCd battery, you can save the MotoWizard (and yourself) a lot of time by specifying this.
When the MotoWizard simply cannot find an answer, it might be impossible to achieve the desired results (i.e. a given performance level, for a specified time) for that model. For example, if a model is quite heavy, there may be no way to achieve "Sedate" performance; the model is simply too heavy to fly in such a manner. In such cases, choosing a higher level of performance rather than lower may yield results.
Finally, the MotoWizard currently does not supported ducted fans, or power systems involving more than four motors.
All the data that you must supply to make a performance prediction is entered in the MotoCalc Workbench window.

The first time you run MotoCalc, some sample information is already filled in. You can modify this, select New from the File menu to clear everything, or select Open to retrieve a project. If you saved a project before last exiting MotoCalc, that project will have been automatically reloaded when you started MotoCalc. If you just came to the MotoCalc Workbench window by selecting a result from the MotoWizard, parameters from that result will be filled into the MotoCalc Workbench window.
The window is divided into six panes, each of which contains fields into which to enter data about a different component of the power system configuration (which together make up a project):
Some of the names of the data entry fields are in color, indicating certain aspects of that field:
Fields labeled in blue are not part of the component whose section they appear in. For example, the Number of ESCs field, although it appears in the Speed Control section, is an attribute of the project as a whole, instead of as part of the speed control description.
For ducted fan projects only, fields labeled in green are stored as part of the Airframe component, even though some of these fields appear in the Drive System section. For example, Intake Diameter, although relevant to a fan drive system, is an attribute of the airframe in which the fan is installed.
The steps to making a performance prediction are:
Press the Compute Report... button.
This will produce a report in a new window, giving the predictions for each combination of cell count, gear ratio, propeller diameter, and propeller pitch. You can sort this report by any column just by clicking on the column heading. You can also save the report (as an ASCII text file), or print it to any Windows compatible printer.
Note:
Each time you press the Compute Report... button, MotoCalc
will produce a new report window. MotoCalc can display as many
simultaneous report windows as the memory on your computer will
allow. This makes it easy to produce predictions for several different
combinations of components, and compare them side by side (assuming
your screen is sufficiently large).
Specifying Motor Information
Motor information is specified in the Motor section of MotoCalc's Workbench window. MotoCalc uses this information to determine how the motor will perform under different loads at various speeds. This is the core of MotoCalc's predictions, so it is important to get accurate motor information.
If the motor you are interested in is a commonly available one, it is probably already included in MotoCalc's extensive database. To select a motor from the database, click the Open button in the Motor section (or the Open... item on the Motor menu) to browse the motor table. Once you've selected a motor, the motor characteristics will automatically be filled into the appropriate fields. Refer to Using the Database Browsers for more information.
If the motor you are interested in is not in MotoCalc's database, you can enter the motor characteristics yourself. The three pieces of information that MotoCalc needs to perform its calculations are the motor constant (RPM/V), no-load current (A), and armature resistance (Ohms). If you have this information about a motor, you can enter it directly. If you do not have this information, you can either perform some tests and enter the information into the Test Data Input window, or see if you have enough other information to fill in the Catalog Data Input window.
The Motor field is used to give a name to a motor. This name will appear on the performance report, and this name is also used to refer to the motor in the database; no two motors can have the same name. A motor name can have up to 40 characters.
The motor constant specifies the free-running RPM per Volt. This information is usually available from the manufacturer of the motor. The motor constant must be specified.
The no-load current is the current, in Amps, consumed by the motor when it is free-running. This information is usually available from the manufacturer of the motor. The no-load current must be specified.
This is the armature resistance, in Ohms, of the motor. This information is usually available from the manufacturer of the motor. The armature resistance must be specified.
The weight of the motor, in ounces or grams. This information is used by MotoCalc when computing total aircraft weight, and in determining the ability of the motor to dissipate heat.
This check box indicates whether or not the motor is brushless. The MotoWizard uses this information to narrow down motor choices, and the MotOpinion report uses this to ensure you've selected the right kind of speed control.
This check box indicates whether or not the motor is an out-runner brushless motor (also known as rotating can or washing machine). This information is relevant in the calculation of motor heating (out-runner motors don't have the heat dissipation ability of ordinary brushless motors), and in limiting RPM in the MotoWizard.
The New button in the Motor section (or the
New item on the Motor menu) clears all the motor
information fields (they're all set back to blank).
Adding a Motor to the Database
Once you've computed or entered the characteristics of a motor, you may want to save it for future reference. To do this, simply make sure that you've entered a unique name for the motor, and click the Save button in the Motor section (or the Save item on the Motor menu).
Warning: If you Open an existing motor, change the characteristics, and Save it again without first changing the name, the new characteristics will replace the existing ones for that motor. Don't do this unless you're sure that that's what you want to do.
There are number of ways to determine the parameters for a motor, including deriving them from motor tests, or computing them from values published in catalogs, or from the constants of a known motor. However, the probably the best way is to measure the constants directly, which can be done as described below (follow the instructions in the section for the appropriate type of motor):
Brushed Motors
Measuring the Motor Constant
This can be determined by chucking the motor shaft into a drill press (or some other drill with an exactly known RPM). If the motor has adjustable timing, set it to neutral first. Connect a volt meter across the motor terminals, and run the drill while holding the motor (be careful; if the motor is not chucked in straight, it will wobble violently). Divide the RPM by the measured voltage, and you will get the value for the Motor Constant.
Measuring the No-load Current
Connect the motor to a variable power supply, with an ammeter in series with one of the leads. Slowly increase the voltage. You will notice the current go up, and then start to level off at some point. This is the no-load current. This depends on the timing of the motor, and should also be measured at neutral timing.
Measuring the Armature Resistance
Connect the motor to a variable voltage power supply, with an ammeter in series with one of the leads, and a voltmeter across the motor terminals. Keep the motor shaft from turning by holding it with pliers or clamping it in a vice. Slowly increase the voltage until the current reaches 5A or so (or half the rated safe operating current of the motor, whichever is less). Divide the measured motor terminal voltage by the measured current to get the armature resistance.
Brushless Motors (Including Out-runner Motors)
Measuring the Motor Constant
Like a brushed motor, this can be determined by driving the motor shaft at a known RPM using a drill press. However, a brushless motor does not produce a DC voltage on its terminals. Instead, it produces a three-phase AC voltage. To measure this requires a three-phase full-wave rectifier, which can be constructed from six 1N4001 diodes, a 47 kOhm resistor, and a 0.1 microFarad capacitor. The diagram below is a schematic of such a circuit:
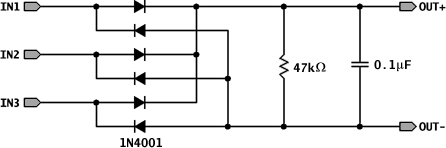
The three input terminals of the rectifier should be connected to the motor, and the output terminals to a DC voltmeter. Run the drill while holding the motor (be careful; if the motor is not chucked in straight, it will wobble violently). Measure the voltage, and add a correction factor to account for the voltage loss in the diodes (see below). Divide the RPM by the corrected voltage, and you will get the value for the Motor Constant.
Note: To calculate the diode voltage loss, connect an approximately 3V DC power source (for example, two AA alkaline cells wired in series) to any two of the three input terminals of the rectifier (without the motor connected). Measure the voltage at the two input terminals, and again at the two output terminals, using a digital voltmeter. The difference between these two voltages is the required correction factor.
Measuring the No-load Current
Unlike a brushed motor, a brushless motor's no-load operating current can't be measured without using a speed control. Connect a battery, appropriate brushless speed control, a receiver (or a servo tester) and the motor as you would in an aircraft, except connect an ammeter in series with one of the battery leads. Do not install a propeller on the motor.
Turn everything on, and slowly increase the throttle. The current will start to rise, and eventually level off. This is the no-load current. Different speed controls have different internal resistances, and operate the motor with differing timing, so if possible, test with more than one speed control and take an average of the readings. Also, be sure the speed controls are set to their most conservative timing modes (i.e. as close to neutral as possible).
Warning: Do not use full throttle. Be careful not to run the motor beyond its rated maximum RPM, or you may damage the motor.
Measuring the Armature Resistance
Connect two terminals of the motor to a variable voltage power supply, with an ammeter in series with one of the leads, and a voltmeter across the two motor terminals. Leave the third motor terminal unconnected.
Keep the motor shaft from turning by holding it with pliers or clamping it in a vice. Slowly increase the voltage until the current reaches 5A or so (or half the rated safe operating current of the motor, whichever is less). Divide the measured voltage by the measured current, and then multiply that by 0.875 to get the armature resistance.
If you have the equipment necessary to measure motor terminal voltage, current, and RPM, or you have published test data containing this information, you can use the Test Data Input window to automatically compute the motor parameters and fill them into the Motor section of the MotoCalc Workbench window. To open the Test Data Input window, click on the Tests button in the Motor section (or the Enter Test Data... item on the Motor menu). The Test Data Input window will appear.
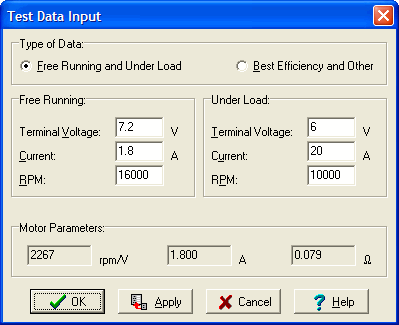
You need to have test results from two different motor runs:
Specify the type of test data you have in the Type of Data section of the Test Data Input window. For each run, you need the following data:
Terminal Voltage - the voltage at the motor terminals.
Current - the current through the motor (or any part of the circuit).
RPM - the rate at which the motor is turning.
It is important that all three measurements for a given motor run be taken simultaneously, because they can change over time (due to motor heating, the battery running down, etc.). The three measurements must correspond to one another.
Once you have entered a set of measurements into the Test Data Input window, click OK to compute the motor characteristics, automatically fill them into the Motor section of the MotoCalc Workbench window, and close the Test Data Input window. If you want to experiment with different sets of measurements, you can click Apply instead. This does the same thing, but the Test Data Input window remains open.
If the message "Warning! Data Points Too Close" appears in the Test Data Input window, it means you have taken measurements that are too similar to one another to compute accurate motor characteristics from.
You may also see the message "Error! Inconsistent Data", which indicates that the input data is implausible. This generally occurs when the test data points are too close, and the errors inherent in taking measurements throw the data off enough to result in an impossible situation (such as a negative armature resistance or motor constant).
To avoid either of these messages (and get meaningful
results), it is best to have test data points that are widely
separated in at least two of the three parameters (Voltage, Current,
and RPM). For example, when using free running and loaded data,
the loaded tests should be done with sufficient load on the motor
to slow it down to about 50% to 75% of its free-running RPM and
significantly increase the current. Using closely spaced data
points (such as a loaded test done at 95% of free-running RPM)
will result in the computation of very inaccurate motor characteristics.
Entering Motor Data from a Catalog
If all you have available to you is the data from a manufacturer's or mail order company's catalog, you may still have the information that MotoCalc needs to determine the motor characteristics. The Catalog Data Input window is designed to make sense of this information. To open the Catalog Data Input window, click on the Catalog button in the Motor section (or the Enter Catalog Data... item on the Motor menu) of the MotoCalc Workbench window. The Catalog Data Input window will appear.
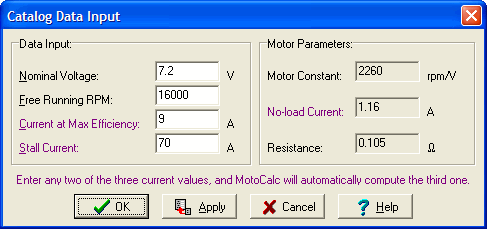
There are four pieces of information that you need to find out from the catalog. The first two are:
Nominal Voltage - the voltage that the motor was intended for.
Free Running RPM - the RPM of the motor, with no load, at the nominal voltage.
Any two of the following are required:
Current at Maximum Efficiency - the current, in Amps, at which the motor is most efficient.
Stall Current - the current, in Amps, that the motor draws if the armature is prevented from turning when being fed the Nominal Voltage.
No-load Current - the current, in Amps, that the motor draws at the Nominal Voltage when there is no load on the motor shaft.
As you fill in these fields, MotoCalc will calculate the motor characteristics as soon as it has enough information for each one. The grayed-out fields of the Catalog Data window show the computed characteristics as they are being calculated. Note that as soon as you type values into two of the three current fields, the third becomes Grey, because it is now being calculated by MotoCalc instead of filled in by you.
For those of you who are mathematically inclined, the relationship between No-load Current, Maximum Efficiency Current, and Stall Current is:
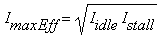
Note that data from a catalog can be notoriously inaccurate. See the Caveats section for more details.
Once you have entered a set of catalog data into the Catalog Data Input window, click OK to automatically fill them into the Motor section of the MotoCalc Workbench window, and close the Catalog Data Input window. If you want to experiment with different sets of measurements, you can click Apply instead. This does the same thing, but the Catalog Data Input window remains open.
If you are in the habit of winding (or rewinding) your own motors, or you have a motor for which you don't know the motor parameters, and also have a similar motor with a different number of winds for which you do know the parameters, MotoCalc's motor designer will let you estimate the parameters based on a known motor and the change in windings.
To open the Motor Designer, click on the Design button in the Motor section (or the Motor Designer... item on the Motor menu) of the MotoCalc Workbench window. The Motor Designer window will appear.
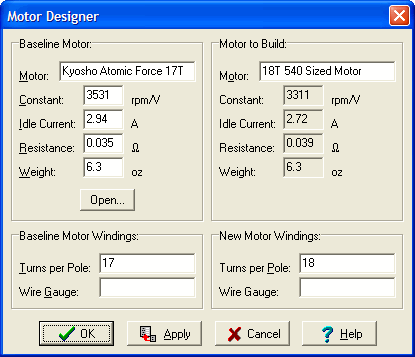
The top left pane of the Motor Designer is where you specify the known Baseline Motor. The fields here are identical to those in the Motor section of the MotoCalc Workbench window. The Open button can be used to select a motor from the database.
The lower left pane is where you specify information about the Baseline Motor Windings:
Turns per Pole - the number of turns of wire around each pole of the motor's armature (or stator in the case of a brushless motor).
Wire Gauge - the size of wire (AWG) used to wind the armature or stator. If your baseline motor is a multi-wind motor (i.e. wound with multiple parallel thinner wires), use the wire gauge of the equivalent single thicker wire.
The lower right pane is where you specify the corresponding information about the New Motor Windings. If you've specified a wire gauge for the baseline motor, MotoCalc will recommend a wire gauge for the new motor, based on the ratio of turns per pole. If you leave the new motor's wire gauge field blank, the recommended gauge will be used in the calculations.
The upper right pane is where the computed parameters of the Motor to Build will appear. The Motor field can be filled in with the name you wish to give the new motor.
MotoCalc uses a very simple model to compute the effect of varying the number of turns in a motor. The further that the number of turns deviates from the baseline motor, the less accurate the prediction will be. If the ratio of turns between the new motor and baseline motor is too high for the prediction to be usefully accurate, you will see the message "Warning! High Turns Ratio" in the Motor to Build pane.
In order for the predictions to be valid at all, the baseline and new motors must be identical except for the number of turns and the wire gauge. They must be of the same size, shape, and construction, and have the same kind of magnets. If you are rewinding an existing motor, this will obviously be the case.
Once you have entered a set of parameters into the
Motor Designer window, click OK to automatically fill them
into the Motor section of the MotoCalc Workbench window, and close
the Motor Designer window. If you want to experiment with different
sets of measurements, you can click Apply instead. This
does the same thing, but the Motor Designer window remains open.
Specifying Battery Information
Battery information is entered into the Battery section of the MotoCalc Workbench window. The characteristics of the cells within the battery affect the amount of current the cells can deliver, how long they can deliver it for, and how much voltage is lost internally. The number of cells in the battery defines the maximum voltage that can be delivered (assumed to be 1.2V per cell under no load).
By experimenting with different cell types, one can see what effects the different characteristics of a cell have. For example, switching from Sanyo 1700SCR cells to 2000SCE cells will reduce power output due to the higher internal resistance, and increase run time (there will also be an increase in weight).
If the battery you are interested in is built from commonly available cells, these cells are probably already included in MotoCalc's database. To select a cell type from the database, click the Open button in the Battery section (or the Open... item on the Battery menu) to browse the cell table. Once you've selected a cell type, the cell characteristics will automatically be filled into the appropriate fields. Refer to Using the Database Browsers for more information.
If your battery is composed of cells that are not in MotoCalc's database, you can enter the cell characteristics yourself. The two pieces of information that MotoCalc needs are the cell's capacity, and the cell's internal resistance.
The Cell field is used to give a name to a cell type. This name will appear on the performance report, and this name is also used to refer to the cell type in the database; no two cell types can have the same name. A cell type name can have up to 40 characters.
This unlabeled field appears just to the right of the cell name field described above and specifies the cell's "C" rating if known. The "C" rating, multiplied by the cell capacity (in Ah or mAh), gives the maximum current (in A or mA respectively) that the cell is able to deliver without damage. For example, a 2300mAh cell with a "C" rating of 20 can deliver 46000mA (or 46A). MotoCalc uses the "C" rating for a number of things.
Filtering - if the Use Filter checkbox is checked, power system combinations that exceed the maximum current allowed by the cells are filtered out (if the "C" rating is known).
MotoWizard - the MotoWizard will not suggest any power system combinations that cause the "C" rating to be exceeded. If you specified a specific cell type in the MotoWizard's Battery page and the "C" rating is not known, it will estimate a "C" rating based on the cell's internal resistance and weight.
MotOpinion - the MotOpinion report will warn you if the "C" rating is exceeded (if the "C" rating is known).
Note that the "C" rating is not known for all types of cells (the concept really only came into common use with the introduction of Lithium-Polymer cells). All the Lithium-Polymer cells in MotoCalc's database (as shipped) have a "C" rating, as do some of the more commonly used Nickel-Cadmium and Nickel-Metal-Hydride cells.
This is the capacity of the cell, in mAh (milliAmp-hours). This information is usually written on the cell, or on the battery shrink-wrap. If no cell capacity is specified, 1700mAh is assumed.
This is the voltage of the cell, in V (Volts). Nickel-Cadmium (NiCd) and Nickel-Metal-Hydride (NiMH) cells have a nominal voltage of 1.2V. Rechargeable Lithium cells have a nominal voltage of 3.0V. Lithium-Ion and Lithium-Polymer cells are 3.7V. If you leave this field blank, MotoCalc looks in the cell Chemistry field, and uses the appropriate voltage. In fact, if the Chemistry field is filled in, the voltage field turns gray and cannot be edited.
This is the internal resistance of the cell, in Ohms. This information is generally not included on either the cell or the battery shrink-wrap, and it requires rather sophisticated techniques to measure accurately. If you do not know this value, you'll have to guess. This value is generally around 0.004 to 0.007 for C-sized cells, 0.006 to 0.008 for AR sized cells, and 0.008 to 0.012 for AA sized cells. Generally, the fatter a cell is, the lower is its resistance. If no cell impedance is specified, 0.004 Ohms is assumed.
The weight of an individual cell, in ounces or grams. This information is used by MotoCalc when computing total aircraft weight. If no cell weight is specified, 1.89oz or 53.5g (the weight of a Sanyo 1700SCR cell) is assumed.
This the type of cell chemistry, which is one of NiCd (Nickel-Cadmium), NiMH (Nickel-Metal-Hydride), LiPo (Lithium-Polymer), or LiNP (Lithium-Nano-Phosphate). If the cell is of some other chemistry, this field can be left blank, and the appropriate voltage should be filled into the Voltage field.
The New button in the Battery section (or the New item on the Battery menu) clears all the battery information fields (they're all set back to blank).
There are two fields for specifying the cell count (specifically, the number of cells wired in series). The first specifies the minimum number of cells, and the second specifies the maximum number of cells. When MotoCalc produces its report, it will make predictions for each cell count in the range. If no number is specified as a minimum, 7 is assumed. If no number is specified as a maximum, the number specified for the minimum is assumed.
Note: The series cell counts are not stored in the database's cell table, since the number of cells you'll want to use is independent of the characteristics of the individual cells. Instead, this information is stored with the project.
With the increasing use of Lithium-Polymer cells for electric flight, and their relatively low current capability compared to NiCd cells, the practice of wiring one or more battery packs in parallel is becoming common (this is not a good idea to do with NiCd or NiMH packs).
The Parallel Cells fields are used to indicate the number of paralleled battery packs (or potentially, the number of paralleled cells within a pack if it is so constructed; electrically the two are equivalent). If no numbers are specified, a single non-paralleled battery is assumed.
As with the Series Cells fields, there are two fields for paralleled cells. The first specifies the minimum number, and the second specifies the maximum. MotoCalc will make predictions for each number in the range. If no number is specified for the minimum, 1 is assumed. If the maximum is omitted, it is assumed to be the same as the minimum.
If you make use of the Wiring Wizard, the Parallel Cells fields are filled in for you automatically when you exit from the Wizard window.
Note: Like the series cell counts, the parallel cell/battery counts are also not stored in the database's cell table, since these too are independent of the characteristics of the individual cells. This information is stored with the project.
Once you've entered the characteristics of a cell, you may want to save it for future reference. To do this, simply make sure that you've entered a unique name for the cell type, and click the Save button in the Battery section (or the Save item on the Battery menu).
Warning:
If you Open an existing cell type, change the characteristics,
and Save it again without first changing the name, the
new characteristics will replace the existing ones for that cell
type. Don't do this unless you're sure that that's what you want
to do.
Measuring Cell Impedance
The capacity, voltage, and weight of a cell are generally known, since they are specified by the manufacturer (although actual capacity under load can differ from the rated capacity, it will generally be within about 10% or so). Cell impedance (internal resistance) on the other hand is not always published.
To determine the impedance of a cell, fully charge a battery pack using your normal charger. Then, run it about half way down (perhaps by flying a shorter-than-usual flight with it, or using a discharger).
Next, prepare two loads with differing resistances (for packs of 6 to 10 cells, three or five #1157 automotive light bulbs wired in parallel make suitable loads). Measure both the current (I1 and I2) and the voltage (V1 and V2) with the battery connected to each load in turn (one of the many brands of hobbyist watt-meters this easy). The battery's impedance, R, is then given by the formula:

In other words, the difference in the voltages divided by the difference in the currents. Divide this by the number of cells in the battery to determine the impedance for a single cell. Be sure to use high quality connectors for these tests, or the connection resistance will introduce significant errors into the result.
The choice of gear ratio and propeller size, or ducted fan unit, is probably the largest factor influencing the performance of an electric flight system. Unlike those messy glow motors, which work best with a propeller or fan of a given size, the optimal propeller or fan size for an electric motor depends on the voltage at which it is run, and the amount of current we're willing to supply.
Using MotoCalc to "experiment" with different sizes and gear ratios can take some of the guesswork out of designing an electric flight system.
Gear and propeller or fan information is entered into the Drive System section of the MotoCalc Workbench window.
If you are using an off-the-shelf gearbox/propeller combination or ducted fan (drive system), it may already be included in MotoCalc's database. To select a drive system from the database, select the appropriate drive system type (propeller or ducted fan, see below) and click the Open button in the Drive System section (or the Open... item on the Drive System menu) to browse the drive system table. Once you've selected a drive system, the system characteristics will automatically be filled into the appropriate fields. Refer to Using the Database Browsers for more information.
MotoCalc supports two kinds of drive systems: propeller (with optional gearbox) and ducted fan. The drive system information required depends on the type of drive system.
For propeller drive systems, you can specify any combination of gear ratio and propeller sizes you wish. By specifying a range of ratios and/or sizes, you can generate a table of predictions, from which you can choose the optimum combination.
For ducted fan drive systems, you can specify the characteristics of the fan rotor, the hub, the intake and exhaust ducting, and a fan efficiency factor.
The Description field is used to give a name to a drive system. This name will appear on the performance report, and this name is also used to refer to the drive system in the database; no two drive systems can have the same name. A drive system description can have up to 40 characters.
Two tabs labeled Propeller and Ducted Fan appear near the bottom of the Drive System section. They are used to select the drive system type. When you click on one of these, the appropriate set of drive system parameter fields is displayed. You can also switch between propeller and fan drive systems using the Propeller and Ducted Fan items on the Drive System menu.
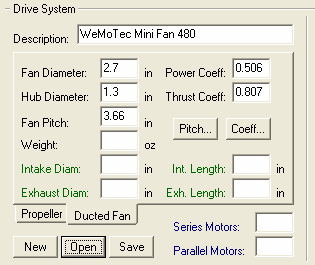
Note: The drive system type (propeller vs. fan) is not stored in the database's drive system table, since the type of drive system you'll want to use is a function of the aircraft. Therefore, this information is stored as part of the current project.
This is the ratio of the motor RPM (gearbox input RPM) to propeller RPM (gearbox output RPM). This generally varies from about 1.5 to about 10, depending on the gearbox. If you are not using a gearbox, use a ratio of 1.0, or leave this field blank. If left blank, 1.0 (direct drive) is assumed.
You can specify a whole range of ratios, and the increment you want to use. For example, you can specify 2.5 to 3.5 by 0.5, which will cause MotoCalc to try 2.5:1, 3.0:1, and 3.5:1 gear ratios. If you only want to specify a single ratio, leave the to and by fields blank, or enter the same values for both ends of the range, and enter 1 for the increment. For example: 2.38 to 2.38 by 1.
Note: The word "to" between the fields refers to the range, as in "from ... to ...". It does not refer to the ratio (as in "3 to 1", more commonly written "3:1"). The ":1" is implied, and should not be typed.
The approximate efficiency of the gearbox, expressed as a percentage. This is the fraction of motor shaft power reaching the propeller shaft. The remainder (generally a few percent) is lost in the gearbox in the form of heat and noise. There is little published data on gearbox efficiency, so for most gearboxes, this is an estimate.
The Gearbox Effic field has a drop-down list which will yield typical efficiencies for various types of gearboxes. If you don't know the actual efficiency of a particular gearbox, select the appropriate type from this list.
If you leave this field blank, the default gearbox efficiency value specified in the Options window is assumed. If this too is blank, an efficiency of 92% is assumed.
The weight of the gearbox, in ounces or grams. This information is used by MotoCalc when computing total aircraft weight. If no gearbox weight is specified, MotoCalc does not add the weight of the gearbox into the total aircraft weight. If the gear ratio is 1:1, the gearbox weight field is ignored.
This is the diameter of the propeller, in inches or centimetres. You can specify a range of diameters you wish to try, and the increment you want to use. For example, you can specify 10 to 13 by 1.5, which will cause MotoCalc to try 10, 11.5, and 13 inch diameter propellers. If you only want to specify a single diameter, only enter a value into the first field, or enter the same values for both ends of the range, and enter 1 for the increment. For example: 10 to 10 by 1.
This is the pitch of the propeller, which is defined as the distance the propeller would move forward if turned one revolution into a solid material. You can specify a range of pitches you wish to try, and the increment you want to use. For example, you can specify 5 to 6 by 0.5, which will cause MotoCalc to try 5, 5.5, and 6 inch pitch propellers. If you only want to specify a single pitch, only enter a value into the first field, or enter the same values for both ends of the range, and enter 1 for the increment. For example: 5 to 5 by 1.
Note that the total number of propellers that will be tried is equal to the number diameters times the number of pitches. For example, if you specified 10 to 13 by 1.5 for the diameter, and 5 to 6 by 0.5 for the pitch, MotoCalc will try 10x5, 10x5.5, 10x6, 11.5x5, 11.5x5.5, 11.5x6, 13x5, 13x5.5, and 13x6 propellers (nine sizes in all).
If you are trying a very wide range of propellers (e.g. 8 to 12 by 1 diameter and 4 to 10 by 1 pitch), you can use a pitch ratio restriction to prevent MotoCalc from trying ridiculously high-pitch propellers such an 8x10.
This specifies a fudge factor used in computing the power absorbed by a propeller.
You can either type in a power constant, or select a propeller brand from the drop-down list (by clicking on the downward-pointing arrow next to the field).
Power constants tend to vary somewhat from one propeller to the next in the same series, so the values provided are averages. The cause of the variation is generally the propeller's pitch, which often is not exactly the value stamped on the propeller. However, using an average propeller constant for a series of propellers will still produce acceptable accuracy.
If you do not know the power constant for the propeller you intend to use, either select a similar propeller from the list, or click the Const... button to use the Propeller Constant Estimator to determine the constant experimentally.
Note: The power constant for the Rev Up propellers depends on the pitch, so MotoCalc cannot compute the constant unless you have specified the pitch. Furthermore, if you've specified a range of pitches, MotoCalc will warn you, and will compute the power constant based on the average pitch. Therefore, you will get better results with Rev Up propellers if you only select a single pitch (and its corresponding constant) at a time.
If you leave this value blank, a default of 1.31 is used (this was the value used in older versions of MotoCalc that didn't have this field, and is an average for typical propellers).
This specifies the efficiency of the propeller at producing thrust. It is not an absolute efficiency, but merely a measure relative to other propellers.
You can either type in a thrust constant, or select a propeller brand from the drop-down list (by clicking on the downward-pointing arrow next to the field).
If you do not know the thrust constant for the propeller you intend to use, either select a similar propeller from the list, or click the Const... button to use the Propeller Constant Estimator to determine the constant experimentally.
If you leave this field blank, a default of 0.95 is used, which is an average for typical propellers.
This specifies the number of blades on each propeller. If you leave this blank, a standard two-bladed propeller is assumed.
This field is used to specify the number of propellers used on the aircraft. If no number is specified, one propeller per motor is assumed (see Motors - Series and Parallel below).
The number of propellers can be either more than, less than, or the same as the number of motors. If more, then the number of propellers must be a multiple of the number of motors. If less, the number of motors must be a multiple of the number of propellers.
If there are more propellers than motors, it is assumed that each motor is driving more than one propeller (most likely through some sort of belt drive). If there are fewer propellers than motors, several motors are driving a single propeller (through a gear or belt arrangement).
Note: The number of propellers is not stored in the database's drive system table. Instead, this information is stored with the aircraft project.
This specifies the diameter of the fan rotor.
This specifies the pitch of the fan, which is defined as the distance the fan would move forward if turned one revolution into a solid material. You can use the Fan Pitch Measurements window to compute the pitch from measurements, or you can use the Fan Coefficient Estimator window to estimate the pitch, thrust coefficient, and power coefficient all at once.
The latter is preferable, because it will compute a pitch and coefficients which are consistent with actual test results, and hence produce more accurate performance predictions.
The weight of the fan unit (not including the motor), in ounces or grams. This information is used by MotoCalc when computing total aircraft weight. If no fan weight is specified, MotoCalc does not add the weight of the fan unit into the total aircraft weight.
This specifies the diameter of the fan hub and motor.
This specifies the relative efficiency of the fan at producing thrust, relative to the thrust it could produce at a given RPM if it were perfect. Due to the simplified mathematical model used by MotoCalc to predict fan performance, the thrust coefficient can even be larger than 1.0. This does not mean that the fan is more than 100% efficient, just that it is better than MotoCalc would otherwise predict.
If you leave this field blank, a default value of 0.96 is used.
The only way to determine the thrust coefficient is experimentally (either from your own tests, or from published test data). You can use the Fan Coefficient Estimator window to enter the experimental data, from which MotoCalc can compute the thrust coefficient.
This specifies a fudge factor used in predicting the amount of power absorbed by the fan at a specified RPM. This factor compensates for inaccuracies that would otherwise appear in the simplified mathematical model used by MotoCalc to predict fan power absorption.
If you leave this field blank, a default value of 0.82 is used.
The only way to determine the power coefficient is experimentally (either from your own tests, or from published test data). You can use the Fan Coefficient Estimator window to enter the experimental data, from which MotoCalc can compute the power coefficient.
This specifies the intake duct diameter and length. The diameter is the inside diameter at the intake lip, and the length should be measured from the lip to the front of the fan blades. If you leave the diameter blank, a diameter is chosen so that the intake area equals the swept area of the fan. If you leave the length blank, a length is chosen such that the intake has a 5 degree divergence half-angle.
This specifies the exhaust duct diameter and length. The diameter is the inside diameter at the end of the tail cone, and the length should be measured from the tail cone to the rear of the fan blades (it is assumed that the ducting remains at the fan diameter for the length of the motor). If you leave the diameter blank, a diameter is chosen so that the exhaust area equals the swept area of the fan. If you leave the length blank, an exhaust length equal to the fan diameter is chosen.
Note: The intake diameter and length, and exhaust diameter and length are considered part of the airframe, not part of the particular ducted fan. As such, they are saved with the airframe information instead of the drive system information. To remind you of this, these fields, along with the fields in the Airframe pane, are all labeled in green when the drive system section is in ducted fan mode.
Use these fields for multi-motored aircraft. MotoCalc supports any regular combination of series and/or parallel wired motors. In the Series field, specify the number of motors wired in series. In the Parallel field, specify the number in parallel. For example, if you have a six-motored aircraft, with two parallel strings of three motors each, specify 3 in the Series field, and 2 in the Parallel field. Note that if the plane is wired with a series-connected group of three sets of two parallel motors each, the same parameters would be used. From a performance point of view, there is no difference between the two configurations.
If you have a single string of motors in series, or a single set in parallel, you can leave the other field (i.e. Parallel and Series respectively) blank.
When working with more than one motor, the predictions that MotoCalc produces are for all the motors together. To determine values for each motor, do the following:
On the other hand, the restrictions you specify in a filter are on a per-motor basis. This is because such restrictions are generally based on the limits of the motor. (The only restrictions affected by multiple motors are current and power loss; the thrust restriction is on total thrust.)
If you make use of the Wiring Wizard, the Series Motors and Parallel Motors fields are filled in for you automatically when you exit from the Wizard window.
Note: The numbers of series and parallel motors are not stored in the database's drive system table, since the number of drive systems you'll want to use is independent of the characteristics of the individual drive systems. Instead, this information is stored with the project.
The New button in the Drive System section (or the New item on the Drive System menu) clears all the drive system information fields (they're all set back to blank).
The propeller's power constant and thrust constant can be estimated using the Propeller Constant Estimator window, which is accessed by clicking the Const... button in the Drive System section, or the Constant Estimator... item on the Drive System menu.
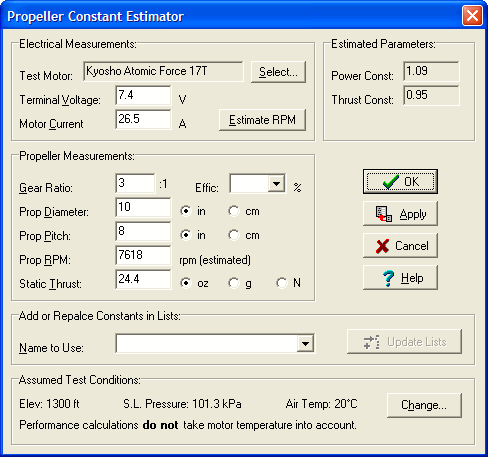
To use the estimator, you need to have test data specifying the motor used, the motor terminal voltage, motor current, the gear ratio, propeller diameter and pitch, and the measured RPM and thrust.
Electrical Measurements
Start by selecting the appropriate motor by clicking the Select... button and choosing the motor using the database browser. Then enter the measured motor terminal voltage (i.e. the voltage right at the motor terminals, to minimize any error due to speed control or wiring losses), and the measured current.
Given these two pieces of information, MotoCalc will predict the propeller RPM and display it in the RPM field (unless the RPM field already has a value in it, in which case you can click the Estimate RPM button to force the estimate anyway). This value can be used if the available test data doesn't include the RPM, although the propeller constant estimates will be much less accurate if this is the case.
Propeller and Gear Measurements
Enter the gear ratio (if a gearbox is used), propeller dimensions, and the measured RPM and thrust in the appropriate fields. Use the radio buttons to the right of each field to specify the units of measurement.
As you enter the information, MotoCalc will estimate the power and thrust constants. The estimated values appear in the top right pane of the estimator window. If at any point it is not possible to compute the power or thrust constants, the message Inconsistent Input will appear. This can happen if, for example, the thrust and RPM are such that a motor efficiency of over 100% would be required. A situation like this would indicate either a mistake in measurement, a typographical error, or perhaps a propeller with a pitch and diameter very different from the values printed on it.
If the test data includes RPM, and this RPM is dramatically different than that predicted when you first entered the motor terminal voltage and current, be suspicious of either the test data, or the motor parameters for the selected motor.
Assumed Test Conditions
MotoCalc indicates the conditions under which it assumes the tests were done in the lower pane of the estimator window. Since all tests are assumed to be of short duration, motor heating is not taken into account. For the best possible accuracy in estimating the propeller constants, you should set the conditions to match those in which the tests were performed. Clicking the Change... button will display the Options window, where you can set these conditions.
Using the Estimated Constants
Once you've entered the test data, click OK to copy the propeller constants into the corresponding fields in the Drive System section.
If you have more than one set of test data (for example, with different numbers of cells, or different motors), you might want to use the estimator several times, record the computed constants, and then use an average. In this case, be sure to discard any test cases where the estimated RPM differs significantly (more than 10%) from the measured RPM.
Adding the Constants to the Propeller List
If you are confident in the accuracy of the propeller constants, and have determined that the constants are similar for different sizes of the same propeller brand and type, you may want to add that propeller type to the list of known propeller power and thrust constants (the drop-down list for the Power Constant and Thrust Constant fields). To do this, type the propeller name into the Propeller Constant Estimator's Name to Use field, and click the Update Lists button.
The Fan Pitch can be computed using the Fan Pitch Calculator window, which is accessed by clicking the Pitch... button in the Drive System section or the Pitch Calculator... item on the Drive System menu.
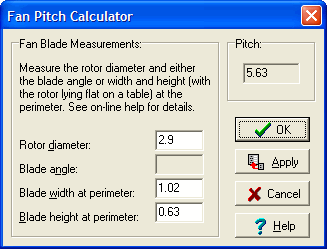
Note: It is preferable to use the Fan Coefficient Estimator window to estimate the pitch and fan coefficients all together based on real test data, because the measured pitch of a fan is not always indicative of its effective pitch.
The left side of this window is used to specify characteristics of the fan.
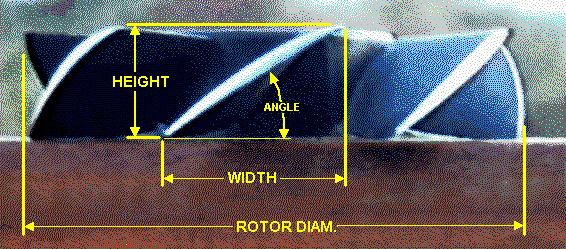
Make the following measurements from the fan rotor. If you measure the blade angle, you do not need to measure the blade width and height. Likewise, if you measure the blade width and height, you do not need to measure the blade angle (MotoCalc will compute it):
Rotor diameter - Indicated by ROTOR DIAM in the diagram above, the diameter of the fan rotor..
Blade angle - Indicated by ANGLE in the diagram above, the angle of attack of the blade.
Blade width at perimeter - Indicated by WIDTH in the diagram above, the width of the blade at its tip, as viewed from below (mathematically, the width of the vertical projection of the blade tip).
Blade height at perimeter - Indicated by HEIGHT in the diagram above, the height of the blade at its tip, as viewed from the side (mathematically, the height of the horizontal projection of the blade tip).
Make the specified measurements, and enter them into the appropriate fields. Depending on the equipment you have, it may be easier to measure the angle, or it may be easier to measure the width and height.
As soon as you've entered enough information, MotoCalc will compute and display the pitch in the top right pane of the window.
Press OK to accept the measurements and transfer the computed pitch to the Fan Pitch field of the Drive System section.
The fan's thrust coefficient, power coefficient, and pitch can be estimated using the Fan Coefficient Estimator window, which is accessed by clicking the Coeff... button in the Drive System pane, or the Coefficient Estimator... item on the Drive System menu.
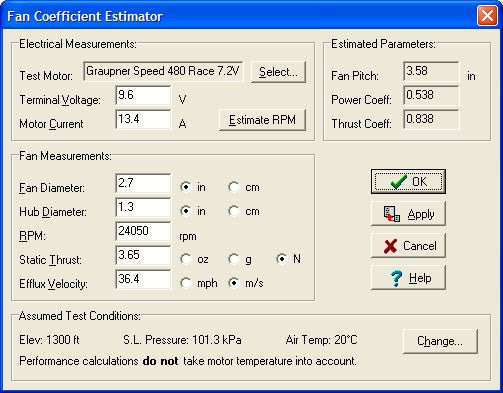
To use the estimator, you need to have test data specifying the motor used, the motor terminal voltage, motor current, the fan rotor and hub diameter, and the measured RPM, thrust, and efflux velocity.
Electrical Measurements
Start by selecting the appropriate motor by clicking the Select... button and choosing the motor using the database browser. Then enter the measured motor terminal voltage (i.e. the voltage right at the motor terminals, to minimize any error due to speed control or wiring losses), and the measured current.
Given these two pieces of information, MotoCalc will predict the fan RPM and display it in the RPM field (unless the RPM field already has a value in it, in which case you can click the Estimate RPM button to force the estimate anyway). This value can be used if the available test data doesn't include the RPM, although the coefficient estimates will be less accurate if this is the case.
Fan Measurements
Enter the fan dimensions, and the measured RPM, thrust, and efflux velocity in the appropriate fields. Use the radio buttons to the right of each field to specify the units of measurement.
As you enter the information, MotoCalc will estimate each coefficient, and also the fan pitch. The estimated values appear in the top right pane of the estimator window.
If the test data includes RPM, and this RPM is dramatically different than that predicted when you first entered the motor terminal voltage and current, be suspicious of either the test data, or the motor parameters for the selected motor.
If the estimated fan pitch differs significantly from the measured fan pitch, this is nothing to worry about. It just means that the fan blades have extra twist to them, and that the measured pitch at the blade tips is not an accurate reflection of the effective pitch of the fan.
Assumed Test Conditions
MotoCalc indicates the conditions under which it assumes the tests were done, in the lower pane of the estimator window. Since all tests are assumed to be of short duration, motor heating is not taken into account. For the best possible accuracy in estimating the fan coefficients, you should set the conditions to match those in which the tests were performed. Clicking the Change... button will display the Options window, where you can set these conditions.
Using the Estimated Coefficients
Once you've entered the test data, click OK to copy the pitch and coefficients into the corresponding fields in the Drive System section.
If you have more than one set of test data (for example, with different numbers of cells, or different motors), you might want to use the estimator window several times, write down the computed pitch and coefficients, and then use an average. In this case, be sure to discard any test cases where the estimated RPM differs significantly (more than 10%) from the measured RPM.
Once you've entered the characteristics of a drive system, you may want to save it for future reference. To do this, simply make sure that you've entered a unique name for the drive system, and click the Save button in the Drive System section (or the Save item on the Drive System menu).
Warning:
If you Open an existing drive system, change the characteristics,
and Save it again without first changing the name, the
new characteristics will replace the existing ones for that drive
system. Don't do this unless you're sure that that's what you
want to do.
Specifying a Speed Control
The speed control (we use the term here to include on/off controllers as well) controls the amount of power that gets to the motor. Although MotoCalc only deals with full-throttle calculations, the characteristics of the speed control are still important, because even at full throttle, some power is lost in the speed control. Furthermore, speed controls have a maximum current rating that one must not exceed.
Speed control information is entered into the Speed Control section of the MotoCalc Workbench window.
If you are using an off-the-shelf speed control, it may already be included in MotoCalc's database. To select a speed control from the database, click the Open button in the Speed Control section (or the Open... item on the Speed Control menu) to browse the speed control table. Once you've selected a speed control, its characteristics will automatically be filled into the appropriate fields. Refer to Using the Database Browsers for more information.
There is only one piece of information that MotoCalc needs to know about a speed control, and that is its resistance. You can also specify a maximum current, which will restrict MotoCalc's output to include only those combinations of components that don't exceed this current (but only if the Use Filter check box in the Filter section is checked).
The Name field is used to give a name to a speed control. This name will appear on the performance report, and this name is also used to refer to the speed control in the database; no two speed controls can have the same name. A speed control name can have up to 40 characters.
This specifies the resistance, in Ohms, that the speed control has when it is completely on (full throttle). For relay based on/off controllers, this will typically be around 0.003 to 0.005 Ohms. For MOSFET based speed controls and soft-start on/off controllers, this will depend on the type and number of MOSFETs in the circuit, and could range anywhere from 0.028 Ohms for a single IRFZ40 MOSFET, down to 0.001 Ohms. Consult the speed control's documentation for this information. If you do not specify the ESC resistance, 0.01 Ohms is assumed.
This is the maximum continuous current, in Amps, that the speed control can handle. This restriction is only applied if the Use Filter check box is checked.
Note: If the Maximum Current field in the Filter section is filled in, and that value is less than the maximum current specified in the Speed Control section, the Filter's maximum is used (i.e. the lower of the two maximums applies).
The weight of the speed control, in ounces or grams, not including the motor wiring. This information is used by MotoCalc when computing total aircraft weight.
This specifies if the speed control is a high-rate model (switches at 1kHz or higher), or a low-rate (also known as frame-rate) one. This affects the efficiency of the speed control at partial throttle settings.
This check box indicates whether or not the speed control is for brushless motors. The MotOpinion report uses this to ensure you've selected the right kind of speed control to suit the motor.
The Number of ESCs field is used to specify power systems having more than one speed control. For example, one might build a twin-motored model with a separate speed control for each motor, both operating from a single battery. Or, one might use a separate battery for each speed control. In both cases, this is specified by putting "2" in the Number of ESCs field (in the latter case, one would also put "2" in the Parallel Cells field).
If you specify more than one speed control via the Number of ESCs field, you must specify at least that many motors in the Parallel Motors field. Motors (or sets of motors) connected to multiple speed controls are electrically equivalent to being wired in parallel with each other. Furthermore, the number of parallel motors must be a multiple of the number of speed controls (for example, you can't have a total of three motors operating from two speed controls).
If you make use of the Wiring Wizard, the Number of ESCs field is filled in for you automatically when you exit from the Wizard window.
Note: The multiple speed control setting is not stored in the database's speed control table, since this is independent of the characteristics of the individual speed control. This information is stored with the project instead.
The New button in the Speed Control section (or the New item on the Speed Control menu) clears all the speed control information fields (they're all set back to blank).
Once you've entered the characteristics of a speed control, you may want to save it for future reference. To do this, simply make sure that you've entered a unique name for the speed control, and click the Save button in the Speed Control section (or the Save item on the Speed Control menu).
Warning:
If you Open an existing speed control, change the characteristics,
and Save it again without first changing the name, the
new characteristics will replace the existing ones for that speed
control. Don't do this unless you're sure that that's what you
want to do.
Specifying Airframe Information
The airframe, from MotoCalc's point of view, is that part of the plane not related directly to the power system. MotoCalc uses airframe information to predict flight characteristics such as stall speed, hands-off level flight speed, and maximum level flight speed. MotoCalc uses very rudimentary aerodynamic formulae to give you approximate figures for these characteristics; it is not able to do things like compare the relative performance of different airfoils, for example.
Airframe information is entered into the Airframe section of the MotoCalc Workbench window.
There are a few airframes already included in MotoCalc's database (you can also add your own; see Adding an Airframe to the Database). To select an airframe from the database, click the Open button in the Airframe section (or the Open... item on the Airframe menu) to browse the airframe table. Once you've selected an airframe, its characteristics will automatically be filled into the appropriate fields. Refer to Using the Database Browsers for more information.
There are several pieces of information about the airframe that MotoCalc uses to make predictions about flight performance. Three of these, wing area, empty weight, and maximum lift coefficient, are used to predict stall speed (the speed below which the aircraft will cease to fly). Wing area and drag coefficient are used to compute maximum level flight speed. Wing area, empty weight, and lift coefficient are used to calculate hands-off level flight speed (the speed at which the plane will neither gain nor lose altitude with the throttle set appropriately, and the control surfaces at neutral). The wing span is used to compute some of the coefficients, rate of climb, and rate of sink.
The Name field is used to give a name to an airframe. This name will appear on the performance report, and this name is also used to refer to the airframe in the database; no two airframes can have the same name. An airframe name can have up to 40 characters.
This specifies the wing span, in inches or centimetres. The span is the measure from wing tip to wing tip, including the part that passes over, under, or through the fuselage.
If no wing span is specified, MotoCalc will assume a span such that the wing's aspect ratio (span:chord) is 8:1, which is a compromise, being half way between a typical sport plane and a typical sailplane.
This specifies the wing area, in square inches or square decimetres. If the aircraft has a lifting tail, include its area in the wing area. Also include the part of the wing that passes through the fuselage.
If no wing area is specified, MotoCalc will not be able to predict wing loading, stall speed, hands-off level flight speed, maximum speed, rate of climb, or rate of sink.
This is the combined weight of all components of the aircraft except the motor, battery, and speed control. When making flight performance predictions, MotoCalc will add to this the motor weight (as specified in the Motor section), the battery weight (number of cells times cell weight, as specified in the Battery section), and speed control weight (as specified in the Speed Control section).
Be sure to include the weight of the gearbox and propeller in the empty weight.
If no empty weight is specified, MotoCalc will not be able to predict wing loading, stall speed, hands-off level flight speed, rate of climb, or rate of sink.
A lift coefficient is a measure of the wing's ability to produce lift. Factors that affect the lift coefficient are the angle of attack and type of airfoil. For a typical semi-symmetrical airfoil (e.g. Eppler 205) at 2 to 3 degrees angle of attack, the lift coefficient will be around 0.4 to 0.5. At 10 degrees, it would be around 1.1. Most such airfoils will stall at a lift coefficient around 1.1 to 1.3.
MotoCalc uses three different lift coefficients:
MotoCalc also uses three different drag coefficients:
These three drag coefficients are summed up into one overall drag coefficient, Cd, which is used in the hands-off level flight calculation. For Clopt level flight, Clopt / LDmax is used.
Note that the size of the aircraft does not affect the drag coefficient, but only the total amount of drag. MotoCalc automatically takes the size (based on the wing area) into account.
Total drag coefficients typically range from about 0.02 (for a sleek pylon racer) to 0.12 (for a biplane with lots of drag producing features such as bracing wires and posts). Typical values for a sport plane or glider are around 0.04 to 0.06.
The lift and drag coefficient cannot be edited directly. Instead, they are set by varying the airfoil and airframe parameters in the Lift and Drag Coefficient Estimator window, accessed by clicking the Coeff... button. Changes in the aspect ratio (span-to-chord ratio) will also change the coefficients.
The New button in the Airframe section (or the New item on the Airframe menu) clears all the airframe information fields (they're all set back to blank).
The Lift and Drag Coefficients are determined using the Lift and Drag Coefficient Estimator window, which is accessed by clicking the Coeff... button in the Airframe section, or the Coefficient Calculator... item on the Airframe menu.
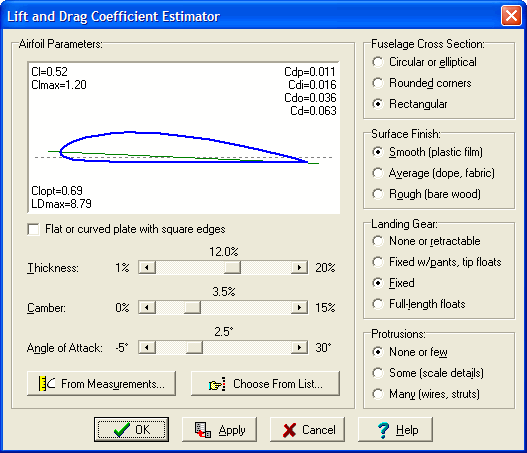
The left side of this window is used to specify characteristics of the airfoil being used, and how it is rigged relative to the horizontal stabilizer.
If you know the characteristics of the airfoil, use the three sliders to set the thickness (as a percentage of the chord), camber (also as a percentage of the chord), and angle of attack (angle of the chord line relative to the horizontal stabilizer). As you adjust the sliders, the airfoil diagram changes to illustrate the parameters you have selected.
If your plane's wing consists of a flat or slightly curved sheet of material (such as foam or balsa wood), click the Flat or curved plate with square edges check box, and adjust the sliders appropriately.
If you do not know the airfoil characteristics, use the Wing Airfoil Measurements or Common Airfoils windows.
Note: For non-plate airfoils, the airfoil diagram illustrates a generic airfoil (it actually corresponds to the NACA x4xx series, with the point of maximum camber at 40%). When you specify a specific camber and thickness, the airfoil may not look exactly like the one you are using (for example, most flat bottomed airfoils will appear as slightly undercambered), but it will have approximately the same aerodynamic characteristics.
If you don't know the thickness and camber of your model's airfoil, but it uses a well know airfoil and you know it's name, click the Choose from List... button to display a list of common airfoils.
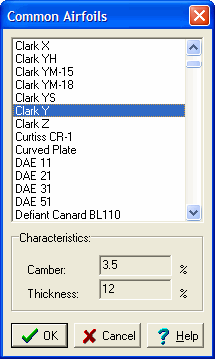
Selecting one of the airfoils from this list and clicking the OK button will set the thickness and camber sliders to match the thickness and camber of the selected airfoil.
Note: Only the thickness and camber of these airfoils are used. Some of these airfoils have special features, such as reflexed trailing edges, and what appears in the airfoil window of the Lift and Drag Coefficient Estimator may not resemble the actual airfoil. However, it will be close enough for MotoCalc to make its predictions.
If you do not know the either the name or the characteristics of the airfoil, click the Compute from Measurements... button to display the Wing Airfoil Measurements window.
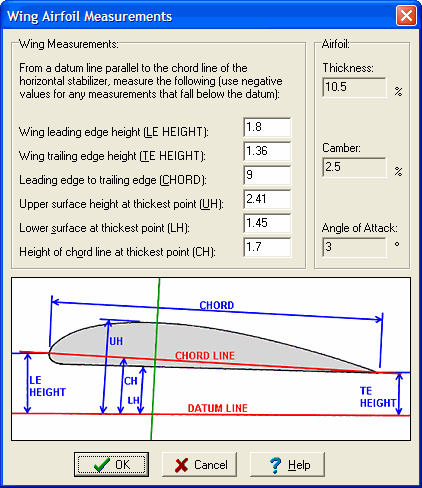
MotoCalc needs six measurements to compute the airfoil parameters. Before making the measurements, draw two lines on the side-view plan. One line, the datum line, should be drawn through or parallel to the horizontal stabilizer, and extended forward past the leading edge of the wing. The other line, the chord line, should be drawn from the leading edge to the trailing edge.
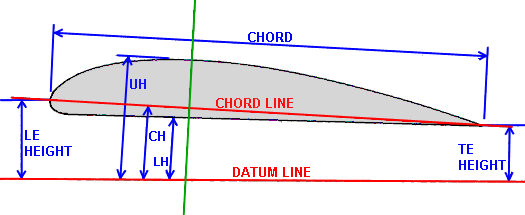
Take the following measurements off the plan:
Height of center of wing leading edge - Indicated by LE HEIGHT in the diagram above, the vertical distance from the datum line to the point where the chord line intersects the leading edge. If this point is below the datum line, enter a negative measurement.
Height of center of wing trailing edge - Indicated by TE HEIGHT in the diagram above, the vertical distance from the datum line to the point where the chord line exits the trailing edge. If this point is below the datum line, enter a negative measurement.
Leading edge to trailing edge (chord) - Indicated by CHORD in the diagram above, the distance from the leading edge to the trailing edge as measured along the chord line.
Height of upper surface at thickest point - Indicated by UH in the diagram above, the distance from the datum line to the upper surface of the wing, measured at the point where the wing is the thickest. For maximum accuracy, this should be measured along a line drawn perpendicular to the chord line (the vertical green line in the diagram), instead of perpendicular to the datum line. If this point is below the datum line, enter a negative measurement.
Height of lower surface at thickest point - Indicated by LH in the diagram above, the distance from the datum line to the lower surface of the wing, measured at the point where the wing is the thickest. For maximum accuracy, this should be measured along a line drawn perpendicular to the chord line (the vertical green line in the diagram), instead of perpendicular to the datum line. If this point is below the datum line, enter a negative measurement.
Height of chord line at thickest point - Indicated by CH in the diagram above, the distance from the datum line to the chord line, measured at the point where the wing is the thickest. For maximum accuracy, this should be measured along a line drawn perpendicular to the chord line (the vertical green line in the diagram), instead of perpendicular to the datum line. If this point is below the datum line, enter a negative measurement.
Make the specified measurements on the plan, and enter them into the appropriate fields. It doesn't matter what units you use (inches, centimetres, or whatever you prefer), so long as you use the same units for all the measurements. MotoCalc will compute the thickness (to the nearest 0.5%), camber (to the nearest 0.5%), and angle of attack (to the nearest 0.5°) from these measurements.
Press OK to transfer the computed airfoil parameters to the Lift and Drag Coefficient Estimator window and close the measurements window.
The right side of the Lift and Drag Coefficient Estimator is used to specify characteristics of the rest of the airframe. There are four categories of characteristics: Fuselage Cross Section, Surface Finish, Landing Gear, and Protrusions. Select the appropriate choice for your model in each category.
As you adjust the airfoil sliders, and change the airframe characteristics, the eight coefficients displayed in the airfoil illustration will change:
Cl - the lift coefficient of the airfoil with the selected thickness, camber, and angle of attack.
Clmax - the maximum lift coefficient of the airfoil, beyond which it will stall. As the angle of attack is increased, the airfoil illustration will turn from blue to olive as it nears the stall, and to red beyond the stall.
Clopt - the lift coefficient at which the airfoil has the best lift-to-drag ratio.
LDmax - the best lift-to-drag ratio for the airfoil.
Cdp - the profile drag coefficient of the airfoil with the selected thickness, camber, and angle of attack.
Cdi - the induced drag coefficient of the airfoil with the selected thickness, camber, and angle of attack.
Cdo - the drag coefficient of the rest of the airframe.
Cd - the total drag coefficient (the sum of Cdp, Cdi, and Cdo).
Warning: The lift and drag coefficient estimates made by MotoCalc are just approximations. There is a lot more to airfoil performance than just thickness, camber, and angle of attack. MotoCalc uses approximations based on common airfoils, such as the NACA x4xx series. These approximations are most accurate for Reynolds numbers between about 200,000 and 500,000, which covers most model aircraft applications. See the suggested reading section for more information.
Once you've entered the characteristics of an airframe, you may want to save it for future reference. To do this, simply make sure that you've entered a unique name for the airframe, and click the Save button in the Airframe section (or the Save item on the Airframe menu).
Warning: If you Open an existing airframe, change the characteristics, and Save it again without first changing the name, the new characteristics will replace the existing ones for that airframe. Don't do this unless you're sure that that's what you want to do.
Real life power systems have various restrictions placed on them. For example, most "can" type motors are limited to about 25A current due to their inexpensive brushes. If you are designing a plane for a limited motor run (LMR) event, you may have chosen a rather small battery (e.g. 7 x Sanyo 270AA), and only want MotoCalc to show you combinations that will run for at least the specified time.
Restrictions are entered into the Filter section of the MotoCalc Workbench window.
MotoCalc comes with a number of predefined filters that you can use. For example, the Speed 600 filter includes the restrictions generally applied to Speed 600 motors (limited current due to the brushes, and limited power loss since the excess heat will ruin the magnets). To select a filter from the database, click the Open button in the Filter section (or the Open... item on the Filter menu) to browse the filter table. Once you've selected a filter, its characteristics will automatically be filled into the appropriate fields. Refer to Using the Database Browsers for more information.
There are a number of things you can restrict in a filter. You can specify any or all of the restrictions. You can also temporarily turn the filter off to see what would happen if you lift the restrictions.
The Filter field is used to give a name to a filter. This name will appear on the performance report, and this name is also used to refer to the filter in the database; no two filters can have the same name. A filter name can have up to 40 characters.
This indicates the maximum current that you want the motor to draw. Typically, this is limited by the abilities of the motor's brushes. If you are using low cost cells (such as 600AA), these also restrict current because they will overheat at high currents.
Note: When working with a multi-motor aircraft, this restriction is on a per-motor basis.
Note: If the Maximum Current field in the Speed Control section is filled in, and that value is less than the maximum current specified in the Filter section, the Speed Control's maximum is used (i.e. the lower of the two maximums applies).
This indicates the maximum power loss, in Watts, within the motor (input power minus output power) that you are willing to allow. Most of the power that is lost is dissipated as heat (a tiny bit goes into making noise), and excessive power loss means excessive heat. This can permanently weaken the magnets of a motor (especially the ferrite magnets of low-cost motors).
Note: When working with a multi-motor aircraft, this restriction is on a per-motor basis.
This indicates the minimum motor efficiency you are willing to allow (output power x 100 / input power). This is almost directly inversely related to power loss, but expressed as a percentage instead of as an absolute amount.
This indicates the maximum permitted motor RPM. All motors have an RPM limit. For brushed motors, this is usually imposed by the brushes, which will start to bounce or chatter if the armature is spinning too fast. Furthermore, the windings could come loose from the armature. In a brushless motor, the limit is usually much higher, and is a function of either the bearings, or the strength of the glue holding the magnets to the armature.
The lowest static thrust, in ounces, you are interested in. Based on the weight of your plane, you may decide you need at least a certain amount of thrust. Specifying a value here will prevent MotoCalc from reporting on any component combinations that produce less thrust.
Note: Even when working with a multi-motor aircraft, this restriction is overall (i.e. not on a per-motor basis).
This is the lowest pitch speed, in MPH or m/s, (air leaving the back of the propeller) that you want. Typically, static pitch speed should be slightly higher than your maximum intended flight speed, and 2.5 to 3 times the stall speed. As airspeed approaches pitch speed, thrust drops (there is a slight compensation for this since the motor will speed up and produce a higher pitch speed as the load on the propeller is reduced). If you are designing a pylon racer, you may want to set a minimum pitch speed.
This is the highest pitch speed, in MPH or m/s, that you want. If you are designing a slow flying plane, you want to limit the pitch speed, since otherwise the system is just moving a lot of air needlessly. Most floater-type gliders with direct-drive motors suffer from this problem.
This will ensure that only combinations of components
that result in the specified minimum run time, in seconds, will
appear in the performance predictions.
Maximum Pitch Ratio
MotoCalc's static thrust predictions are not very accurate for high pitch propellers, because such propellers are typically aerodynamically stalled when run on the bench. So, if the system being designed is not intended for high flight speeds, you should use this restriction to disallow high pitch propellers, as they will not produce the predicted thrust at lower speeds.
The ratio being restricted is the pitch to diameter ratio. So, higher numbers will allow higher pitched propellers. For example, if you specified (in the Drive System section) propeller diameters of 8 to 12 by 2 and pitches of 4 to 8 by 2, MotoCalc would try 8x4, 8x6, 8x8, 10x4, 10x6, 10x8, 12x4, 12x6, and 12x8 propellers. However, if you then restricted the pitch to diameter ratio to 0.67, MotoCalc would only try 8x4, 10x4, 10x6, 12x4, 12x6, and 12x8 propellers.
The Use Filter check box controls whether or not the restrictions are in effect. If you have specified a set of restrictions, and MotoCalc cannot find any combination of specified components that doesn't exceed the restrictions, you will be asked if you want to try again without the restrictions.
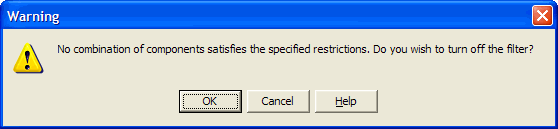
If you click OK, the Use Filter check box will be automatically cleared.
You can also enable or disable the filter via the Use Filter item on the Filter menu.
The New button in the Filter section (or the New item on the Filter menu) clears all the restrictions you have set (they're all set back to blank).
Once you've created a filter, you may want to save it for future reference. To do this, simply make sure that you've entered a unique name for the filter, and click the Save button in the Filter section (or the Save item on the Filter menu).
Warning: If you Open an existing filter, change the restrictions, and Save it again without first changing the name, the new restrictions will replace the existing ones for that filter. Don't do this unless you're sure that that's what you want to do.
MotoCalc is a very flexible program, and there are a few options you can set to suit the way you like to work. Selecting Options from the main menu will display the MotoCalc Options dialog.
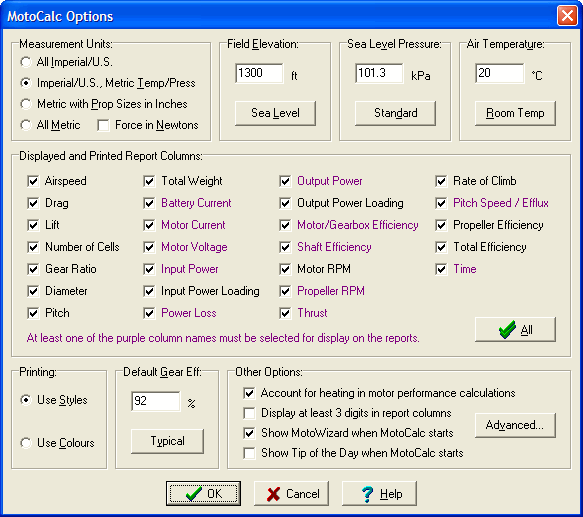
In the left pane, you can choose the units of measurement you wish to use:
All Imperial/U.S. - all measurements are made in Imperial or U.S. units: weight and force in ounces (oz), distance in inches (in), area in square inches (sq.in), vertical speeds in feet per minute (ft/min), and horizontal speeds in miles per hours (MPH).
Imperial/U.S., Metric Temp/Press - as above, except temperature is measured in degrees Celsius instead of Fahrenheit, and pressure is measured in kiloPascals instead of inches of mercury. This option is useful for Canadian modelers, who use U.S. equipment and measure airframes in Imperial/U.S. units, in an otherwise metric country.
All Metric - all measurements are made in metric units: weight in grams (g), force in grams or Newtons (N), distance in centimetres (cm), area in square decimetres (dm2), and horizontal and vertical speeds in metres per second (m/s).
Metric with Prop Sizes in Inches - all measurements except for propeller pitch and diameter are made in metric units as described above.
When you have selected either of the metric modes, you can select whether or not you want forces (thrust and drag) measured in Newtons (technically correct, but not always used) or in grams (often used, but technically incorrect since a gram is a unit of mass, not force). Note that lift remains in grams, because it is often compared to weight, which is generally expressed in grams (although that too is technically incorrect, since weight is a force, not a mass).
When using the Imperial/U.S. mode, force is measured in ounces.
Note: When you switch from one measurement mode to another, the information currently displayed in the MotoCalc Workbench window is converted appropriately. Information displayed on static or in-flight analyses is not converted; you will need to reCompute to get results in the new units.
Further Note: All information in the database is stored in Imperial/U.S. units. Therefore, if you enter some information in metric units and Save it, it will be converted to Imperial/U.S. units in the database (but it will appear in your preferred units when you look at it in the Database Browser). When you later Open it, the information will be converted back to whatever system of units you are using at the time. You may occasionally notice a very slight change the first time you save a new value, caused by round-off error (for example, if you specify a motor weight of 227g, this will be saved as 16.0oz, and reloaded as 226g).
The performance of an electric aircraft, like any aircraft, depends on the density of the air, which in turn depends on elevation above (or below) sea level, the barometric pressure, and the air temperature. Unlike glow powered models, electric motors don't suffer from reduced performance at high altitudes, but the performance of the propeller and wing are affected.
The flying field elevation field specifies the elevation, above sea level, of your flying field (or workbench where you are doing motor testing). This can be specified as -1,000 to 36,000 feet, or -304 to 10,972 metres. Negative values indicate elevations below sea level.
The sea-level pressure is the pressure that would appear on a barometer at your location if you were at sea-level. It is not what appears on the barometer you have in your living room. This can be specified as 28 to 32 inches of mercury, or 94.8 to 108.3 kiloPascals. If you live near an airport, you can get that airport's current altimeter setting, which is approximately equivalent to sea-level pressure. Note that the pressure varies from day to day, but setting this option lets you examine the effects it has on performance.
The flying field temperature specifies the temperature of the air at your flying field or in your workshop. This can be specified as -58 to +122 degrees Fahrenheit (-50 to +50 degrees Celsius).
If any of these options are left blank, standard atmosphere values are used for those options:
Elevation - sea level.
Sea-level Pressure - 29.92 inches of mercury, or 101.3 kiloPascals.
Temperature - 59 degrees Fahrenheit (15 Celsius), minus 3.56 Fahrenheit degrees (1.98 Celsius) per 1000 feet (304 metres) elevation.
The flying field elevation, pressure, and temperature are displayed at the top right corner of any reports or graphs you generate (they appear under the title on printed reports and graphs).
MotoCalc currently has 26 different values that it can compute and/or display in the columns of a report. Not all of these are of interest to all modelers. For instance, you may not care to see the lift and drag values that MotoCalc computes.
In this section of the options window, you can select the columns you wish to see. By default, all columns are selected. To select or deselect a column, just click on its check box. The column is selected if a check mark appears. To quickly select all the columns, click on the All button.
Some of the column names are shown in purple in the options window. At least one of these columns must be selected for display.
In the right pane, you can choose how you want printed output to appear. MotoCalc makes extensive use of color in its on-screen reports (see Examining the Results). You can choose whether you want these colors to be printed, or whether you would like MotoCalc to use character styles instead (if for instance you do not have a color printer, or don't wish to waste the expensive color ink).
If you select color, MotoCalc will print the lines displayed with a yellow background (below stall speed) using olive colored text, the line with a turquoise background (optimal level flight speed) using teal colored text, and the line with a green background (hands-off level flight speed) using green colored text. The displayed red text (propeller stalled) is indicated using italics.
If you select styles, MotoCalc will print the lines displayed with a yellow background (below stall speed) using light text, and the lines with a green background (hands-off level flight speed) or turquoise background (optimal level flight speed) underlined text. The displayed red text (propeller stalled) is indicated using italics. Speeds between the stall speed and maximum speed are displayed using bold text.
This is the efficiency assumed when a gearbox is used in a propeller drive system, and no gearbox efficiency was specified for that drive system. If the Default Gearbox Eff field is left blank, 92% is used as a default-default.
The following options control some miscellaneous aspects of MotoCalc's behavior:
Account for heating in motor performance calculations
Older versions of MotoCalc made all motor
performance predictions using just the three motor parameters
(motor constant, no-load current, and armature resistance). Unfortunately,
for small motors running at or beyond their intended limits, the
heat generated within the motor will significantly affect the
motor's performance. Selecting this option tells MotoCalc to determine
how hot the motor will get, and take this into account in predicting
performance. Please be aware of the limitations of this feature.
Display at least 3 digits in report columns
The placement of the decimal point in
each column that appears on MotoCalc's reports
has been chosen so that the column is able to display the full
range of values that might appear in it, while keeping the decimal
points lined up, and at the same time minimizing the total width
of the reports to ease viewing and allow them to be printed on
normal sized sheets of paper. Until the advent of slow-fly models,
this has been adequate. The smaller models that are becoming more
common operate at such low power levels, that many of the displayed
values end up with only one or two significant digits, making
comparisons difficult (and graphs bumpy). Selecting this option
tells MotoCalc to always try to display at least three significant
digits, even if this means that the decimal points will not line
up in the reports.
Note: The fact that three significant digits are being displayed does not mean that MotoCalc is necessarily that accurate. For example, although using three digits lets you see that the drag at one airspeed is 1.21oz, and at the next airspeed is 1.24oz, all this tells you with reasonable accuracy is that there is a 0.03oz difference in drag between the two airspeeds. However, the overall error in the drag calculation is likely to be higher than this.
Show MotoWizard when MotoCalc starts
MotoCalc's MotoWizard
is the ideal way for beginning pilots (or more advanced modelers
who prefer not to wade through tables of numbers) to quickly choose
a power system. As shipped, the MotoWizard appears whenever you
start MotoCalc. If you are an experienced MotoCalc user, you might
want to turn this off by deselecting this option (you can always
activate the MotoWizard by selecting the MotoWizard...
item from the Project menu).
Show Tip of the Day when MotoCalc starts
The Tip of the Day
is a handy way to learn about the many features of MotoCalc. A
tip will be displayed each time you start MotoCalc. If you don't
want to see these tips, you can turn them off by deselecting this
option. You can still get a tip by selecting Tip of the Day...
from the Help menu.
The Advanced... button in the Other Options section will open another window of options for advanced users and/or unusual situations.
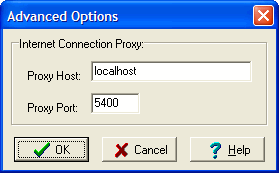
If your computer is behind a firewall, you may be required by your network administrator to connect to the Internet via a proxy (a go-between that filters network data flowing between your computer and the rest of the world). If you are in that situation, fill in the proxy host and port number in the corresponding fields of this section.
Determining the correct host and port number is beyond the scope of this documentation, since it depends entirely on how your network is configured. Please consult with your network administrator or IT department to determine the appropriate settings.
If you are using a dial-up connection with a web accelerator based on SlipStream technology (such as Juno's Turbo), you can set MotoCalc to use the accelerated connection by setting the Proxy Host to "localhost", and the Proxy Port to the port assigned to the web accelerator (5400 usually works, but you may have to check with your service provider to find out for sure).
Note: If you are not using any of MotoCalc's web features (on-line registration, data updates, sending and receiving user contributed data, or sending requests to technical support), MotoCalc will have no need to connect to the Internet, and you will not need to set these options.
After you have entered all the required data and pressed the Compute Report... button, MotoCalc will generate a report giving a static or in-flight analysis for each combination of cell count, gear ratio, and propeller size.
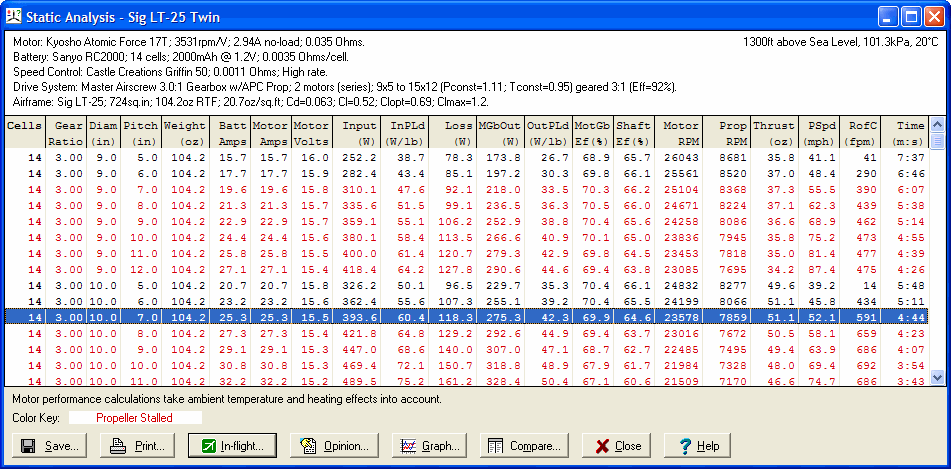
The type of report that MotoCalc generates depends on which parameters you specified. If you specified ranges for any of the components (e.g. 6 to 8 cells, 8x4 to 8x6 propellers), MotoCalc will generate a static analysis (i.e. predictions with the plane strapped securely to the work bench).
If you specified only a single set of components, MotoCalc will generate an in-flight analysis (i.e. predictions with the plane moving at various airspeeds; the zero-airspeed entry in such a table is equivalent to a static analysis).

The top of the report window indicates the components you have selected, and any filter restrictions you may have specified.
Note: For ducted fan computations, the line describing the intake and exhaust ducting geometry will be displayed in red, if the intake divergence half-angle exceeds 5 degrees, as this results in serious loss of efficiency.
The top right corner of the window displays the flying field elevation, in feet or metres above or below sea level, the sea-level air pressure, and the air temperature in degrees Fahrenheit or Celsius.
The middle part of the window contains the performance prediction table, sorted by the first column, then the second, and so on. The columns in the table will vary, depending on what information you specified, and whether or not you suppressed any columns in the Options Window. The possible columns in the table are:
Airspeed (mph or m/s) - The airspeed for which the prediction is valid, in miles per hour or metres per second. This will appear only on an in-flight analysis.
NC - Number of Cells. This will appear only on a static analysis (since it is fixed for an in-flight analysis).
Gear Ratio - Gear Ratio of the gearbox or belt drive if one is used. Like the number of cells, this will appear only on a static analysis.
Diam (in or cm) - Propeller Diameter, in inches or centimetres. This will appear only on a static analysis.
Pitch (in or cm) - Propeller Pitch, in inches or centimetres. This will appear only on a static analysis.
Weight (oz or g) - The aircraft weight, in ounces or grams. This will appear only on a static analysis, and only if the airframe empty weight was specified.
Drag (oz, g, or N) - Predicted drag force on the plane, in ounces, grams, or Newtons. This will appear only on an in-flight analysis, and only if the drag coefficient and wing area were specified.
Lift (oz or g) - Predicted lift force on the plane, in ounces or grams. This will appear only on an in-flight analysis, and only if the lift coefficient and wing area were specified.
Battery Amps - Predicted current flowing from the battery. In the case of parallel batteries, this is the combined current flowing from all the batteries.
Motor Amps - Predicted current flowing into the motor. In the case of parallel motors, this is the combined current flowing into all the motors. At full-throttle, or at part throttle with a low-rate speed control, this will be the same as the Battery Amps. However, at part throttle with a high-rate speed control, this will be higher than the Battery Amps due to current circulating in the free-wheeling diode during the off-part of the speed control's cycle.
Motor Volts - Predicted motor terminal voltage.
Input (W) - Predicted motor input power, in Watts.
InPLd (W/lb or W/kg) - Predicted input power loading, in Watts per pound or Watts per kilogram. Note that many sources quote input power loading, but due to the wide variation in motor efficiencies, this is really not very useful. Appears only on a static analysis.
Loss (W) - Predicted power loss in the motor (dissipated as heat) and gearbox (heat and noise), in Watts.
MGbOut (W) - Predicted motor or motor/gearbox output power, in Watts. This is the amount of power actually reaching the output shaft, taking into account both motor and gearbox losses.
OutPLd (W/lb or W/kg) - Predicted motor/gearbox output power loading, in Watts per pound or Watts per kilogram. This is more meaningful than input power loading, but not often used.
MotGb Ef (%) - Predicted motor/gearbox efficiency, in percent. This is computed as the output power (MGbOut) divided by the input power (Input), multiplied by 100.
Shaft Ef (%) - Predicted electro-mechanical system efficiency, in percent. This factor takes into account losses in the ESC and cells as well as in the motor and gearbox.
Motor RPM - Predicted motor RPM. This column only appears if a gearbox is used, since it is the same as the Prop RPM in direct-drive applications.
Prop RPM or Fan RPM - Predicted propeller RPM or fan RPM.
Thrust (oz, g, or N) - Predicted thrust, in ounces, grams, or Newtons. For a static analysis, this is the static thrust. For an in-flight analysis, this is the thrust at the indicated airspeed.
PSpd or Efflx (mph or m/s) - Predicted propeller pitch speed (or fan efflux velocity), in miles per hour or metres per second. This is the speed of the air as it leaves the back of the propeller (or fan), relative to the air through which the plane is moving (i.e. the excess pitch speed, beyond the speed at which the plane is flying).
RofC (fpm or m/s) - Predicted rate of climb, in feet per minute or metres per second. This appears in a column only on the static analysis.
Prop Ef (%) - Predicted efficiency of the propeller. This is the percentage of the motor output power that actually contributes to doing useful work moving the airplane (as opposed to making noise or generating heat). This will appear only on an in-flight analysis, since it is always 0% when the plane is not moving.
Total Ef (%) - Predicted total efficiency, which takes into account both electro-mechanical efficiency and propeller efficiency. This will appear only on an in-flight analysis.
Time (m:s) - Predicted full-throttle run time, in minutes and seconds.
If there are more entries than will fit in the window, there will be a scroll bar along the right hand side which you can use to move through the table. Likewise, if there are more columns than will fit on your screen, there will be a scroll bar at the bottom of the table.
Below the result table is a note indicating whether or not MotoCalc has taken temperature and heating effects into account (based on whether you selected the corresponding option).
MotoCalc uses color coding to indicate various conditions in the prediction tables:
Propeller Stalled - Indicates that the propeller blades are most likely aerodynamically stalled, and are thus producing far less thrust than predicted (they are basically just beating the air and absorbing a lot of power from the motor). This is typical with high pitch:diameter ratio propellers at low flight speeds. On an in-flight analysis, one can see the speed at which the propeller begins to be effective. This is indicated by red text.
Stall Speed at Clmax=x.xx - This appears only on the in-flight analysis, and only if the wing area and airframe weight were specified for the model. It indicates the range of speeds which are at or below the aircraft's stall speed at the maximum lift coefficient (i.e. the speed below which the aircraft cannot fly). This is indicated by a yellow background.
Level Flight at Cl=x.xx - This appears only on the in-flight analysis, and only if the wing area and airframe weight were specified. It indicates the speed at which the aircraft will neither gain nor lose altitude with the throttle set appropriately (this will be indicated as a percentage in the Stats section at the top of the window), and the control surfaces at neutral. This is indicated by a green background.
Note: The motor performance predictions that appear on the green line are for full throttle at that airspeed, not necessarily for level flight at that airspeed. To determine level flight motor performance, adjust the throttle slider to match the level flight throttle percentage indicated in the Stats section.
Level Flight at Clopt=x.xx - This appears only on the in-flight analysis, and only if the wing area and airframe weight were specified. It indicates the speed at which the aircraft will neither gain nor lose altitude with the throttle set appropriately (this will be indicated as a percentage in the Stats section at the top of the window), and the control surfaces set so that the wing is flying at the optimal lift coefficient (Clopt). This is indicated by a turquoise background.
Note: The motor performance predictions that appear on the turquoise line are for full throttle at that airspeed, not necessarily for level flight at that airspeed.
The color coding can help you determine the viability of an aircraft/power-system combination. See Making Use of the Color Coding for more details.
On an in-flight analysis, the top of the window also has a line giving predicted performance statistics. For example:
54 W/lb in; 31 W/lb out; 15mph stall; 21mph opt @ 56% (29:17, 33°C); 28mph level @ 68% (18:59, 40°C); 290ft/min @ 9.2°; -177ft/min @ -5.6°.
This indicates 54 Watts per pound input power, 31 Watts per pound output power, a 15 mile per hour stall speed, a 21 mile per hour level flight speed at best lift-to-drag ratio at 56% throttle with 29 minutes and 17 seconds duration and a 33°C motor temperature, a 28 mile per hour hands-off level flight speed at 68% throttle with 18 minutes and 59 seconds duration and a 40°C motor temperature, a 290 foot per minute maximum full throttle climb rate at 9.2 degrees, and a 177 foot per minute minimum power-off sink rate at 5.6 degrees.
The in-flight analysis allows you to vary the throttle to determine how the aircraft will perform at different throttle settings. The throttle slider near the top right corner of the window is used to control the throttle.
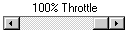
The slider works just like a scroll bar. Slide it with the mouse to the desired setting. When you release the mouse button, MotoCalc recomputes the in-flight analysis for the specified throttle setting. The performance statistics (Stats) line will also be recomputed for the specified setting (except the level flight speeds, which are always computed for the throttle setting needed to maintain it, and rate of sink, which is always computed at zero throttle).
Note: Throttle response with some speed controls (usually non-digital ones) is very non-linear. This is because the speed control, by way of pulse-width modulation, controls the effective voltage that reaches the motor. Because of the reduced effective voltage at partial throttle settings, the effective current is also reduced. The extent to which this happens depends on the speed control, and whether it is high-rate or frame-rate. The change in output power reaching the propeller is further affected by the fact that the motor may be operating at a different efficiency at the reduced current. MotoCalc takes these and many other factors into account when computing the throttle setting and duration for level flight. The throttle percentage used by MotoCalc refers to the duty cycle (on-to-off ratio) at which the speed control is switching the motor on and off.
The table column headings are actually buttons. Clicking on one of them with the main mouse button (usually the left button) will cause the table to be resorted by that column. For example, to find the combination that produces the highest static thrust, click on the Thrust heading and the table will be resorted by static thrust. The last entry in the table will be the one with the highest static thrust.
You can also click with the secondary mouse button (usually the right button) to sort a column in reverse order. For instance, clicking on the Thrust heading with the secondary button will result in the highest static thrust appearing on the first line. Clicking with the main button on the heading of an already sorted column will also reverse the order of the sort.
The sort order is indicated by the sorted column being displayed in boldface.
From a static analysis, you can generate an in-flight analysis by clicking on one line in the table, and pressing the In-flight... button. Alternatively, you can just double-click on a line to accomplish the same thing, or click with the secondary mouse button and select In-flight... from the pop-up menu.
Press the Graph... button to display a graph window.
You can save the results of a computation to disk by clicking on the Save... button. This will display a normal Windows "Save" dialog box, wherein you can choose the file you want to save into. MotoCalc can save reports in three different formats: plain text, HTML, or comma-separated-values (CSV).
Plain text is suitable for e-mailing. HTML is suitable for printing (using a web browser), or for inclusion on a web site. CSV format is useful for importing MotoCalc's results into a spreadsheet program.
Pressing the Print... button will display a standard Windows "Print" dialog box, from which you can choose a printer, number of copies, etc. Pressing OK in the print dialog will produce a nicely formatted report.
Clicking on any row in the result table with the secondary mouse button will display a pop-up menu containing four items, the first two of which are Copy Row and Copy Description and Row. These will copy a summary of the results in the current row to the Windows clipboard. Copy Description and Row will precede this with the information from the top part of results window.
You can paste the copied information into any text-based Windows application, such as an e-mail program or a word processor. Here is a sample of the text copied by Copy Description and Row:
Motor: Graupner Speed 400 6V #3321 (cat); 3097rpm/V; 0.7A no-load; 0.269 Ohms.
Battery: Sanyo 1100AAU; 6 to 8 cells; 1100mAh @ 1.2V; 0.0164 Ohms/cell.
Speed Control: Stefan's 1-FET ESC with BEC; 0.01 Ohms; High rate.
Drive System: Gunther 125x110mm; 4.9x4.3 (Pconst=1.2; Tconst=0.95) direct drive.
Airframe: Sydney's Special; 265sq.in; 17.1 to 18.8oz; 9.3 to 10.2oz/sq.ft; Cd=0.041; Cl=0.33; Clopt=0.6; Clmax=1.17.
Conditions: 1300ft above Sea Level, 101.3kPa, 20°C
Cells = 7
Gear Ratio = 1.00
Diam (in) = 4.9
Pitch (in) = 4.3
Weight (oz) = 18.0
Batt Amps = 8.2
Motor Amps = 8.2
Motor Volts = 7.4
Input (W) = 60.3
InPLd (W/lb) = 53.7
Loss (W) = 25.0
MGbOut (W) = 35.3
OutPLd (W/lb) = 31.4
MotGb Ef(%) = 58.5
Shaft Ef(%) = 51.4
Prop RPM = 14623
Thrust (oz) = 4.0
PSpd (mph) = 59.5
RofC (fpm) = 290
Time (m:s) = 8:05
Copy Row would have copied just the second part of what is shown above (starting with the "Cells = 7" line).
Clicking the Compare... button (or clicking on a row with the secondary mouse button and selecting Compare... from the pop-up menu) on either a static or in-flight analysis will copy the selected static prediction (or the zero airspeed prediction from an in-flight analysis) into MotoCalc's Comparison window. Doing this again with another prediction will add that prediction to the comparison.
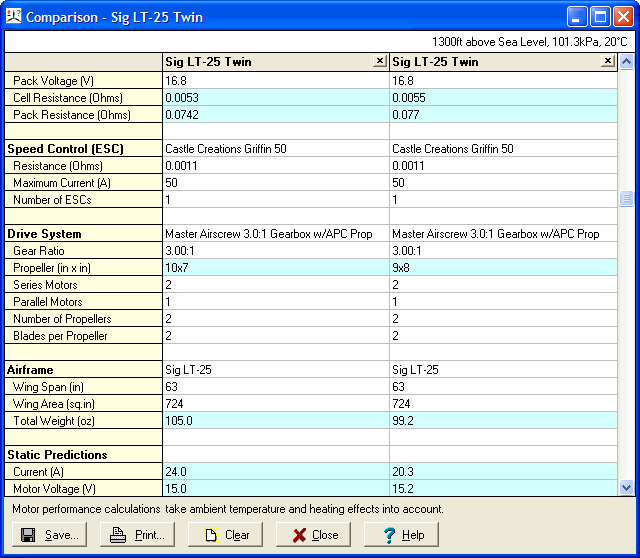
The left hand column of the comparison window lists the parameters that were specified or predicted. The remaining column(s) each contain one set of results. Those rows where the results differ between any two columns are highlighted with a pale blue background.
The comparison columns can be rearranged by clicking in a column's heading, and dragging it (i.e. moving the mouse while still holding down the button) to the new desired location.
You can remove individual columns from the comparison window by clicking the [x] buttons appearing in the column headings, or you can remove all the columns at once by clicking the Clear button.
The elevation, pressure, and temperature conditions are indicated at the top of the comparison window, and whether or not motor heating effects are considered is indicated at the bottom. Changing any of these options in the Options window will clear the comparison window before the next time you add a prediction to it (in other words, all the predictions being compared must be under the same conditions).
The Save... button lets you save the comparison in a variety of formats. In the "Save" dialog box that will appear, you can select the file you want to save into. The comparison can be saved in three different formats: plain text, HTML, or comma-separated-values (CSV).
Plain text is suitable for e-mailing, HTML is suitable for inclusion on a web site, and CSV is best for importing into a spreadsheet program.
Clicking the Print... button at the bottom of the comparison window will display a standard Windows "Print" dialog box, from which you can choose a printer, number of copies, etc. Pressing OK in the print dialog will produce a printed copy of the comparison. It is suggested that you print the comparison in landscape mode, since it is generally quite wide.
Press the Opinion... button on a static or in-flight analysis, or on the MotoWizard results page, to open the MotOpinion window. On a static analysis, the power system indicated by the selected line is reported on.
This will display a written report describing your model's power system performance and its flight performance. Any problems, such as a poor match of the propeller to the airframe, an overheated motor, and so on, appear in the report.
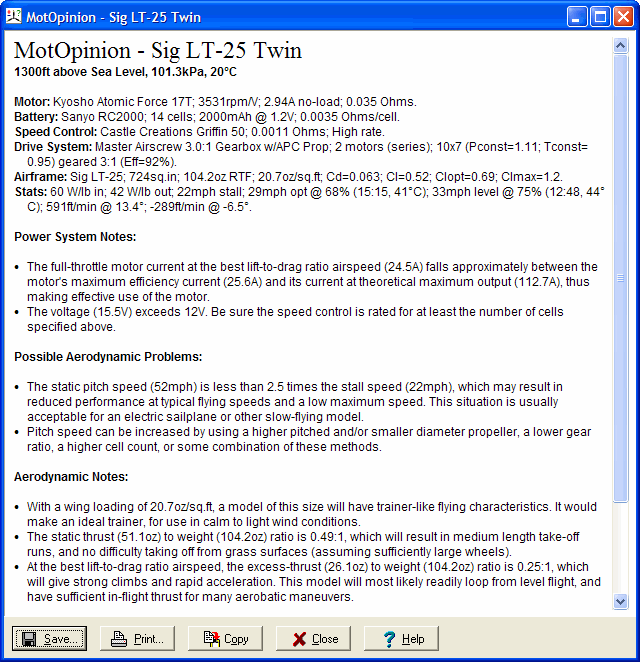
Clicking the Print... button at the bottom of the MotOpinion window will display a standard Windows "Print" dialog box, from which you can choose a printer, number of copies, etc. Pressing OK in the print dialog will produce a printed copy of the MotOpinion report.
The Save... button lets you save the MotOpinion report. In the "Save" dialog box that will appear, you can select the file you want to save into. The MotOpinion report can be saved in three different formats: plain text, rich text, or HTML.
You can copy the MotOpinion report to the clipboard by clicking the Copy button. The report can then be pasted into your favorite text editor, word processor, or e-mail program. When pasting into a word processor that supports rich text format (RTF), the fonts and formatting shown in the MotOpinion window are preserved.
Plain text is suitable for e-mailing. Rich text is a format understood by most word processors, which will let you make changes to the report, or incorporate it into a larger document you might wish to write. HTML is suitable for inclusion on a web site.
MotoCalc can produce a variety of useful graphs allowing you to visualize what is going on with a particular combination of components. Each MotoCalc prediction table has a Graph... button at the bottom. Pressing this button will display a graph window.
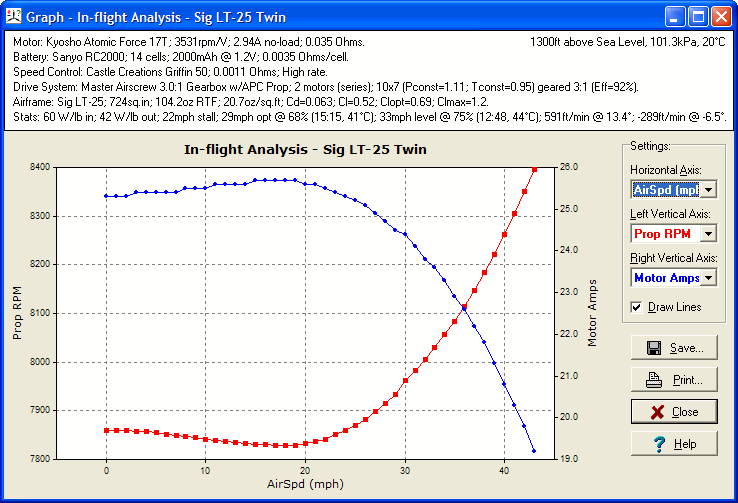
The top of the window indicates the components you have selected, and any filter restrictions you may have specified.
The lower left part of the window displays a graph, and the lower right part of the window contains controls that allow you to select what is to be graphed.
The graph area displays the actual graph. Two separate functions can be graphed at once. The first function, whose name and values appear on the left-hand vertical axis, is graphed using red squares for each data point. The second function, whose name and values appear on the right-hand vertical axis, is graphed using blue circles for each data point.
When both functions being graphed are measured in the same units (e.g. Thrust and Drag are both measured in ounces), both vertical axes will span the same range of values. This allows potentially related functions (such as Thrust and Drag) to be compared visually (e.g. where the thrust curve intersects the drag curve is the point of maximum level-flight airspeed).
When the two functions being graphed are measured in different units (e.g. Volts and Amps), each vertical axis will be scaled independently so that each function fills up most of the height of the graphing area. The point where two such functions cross has no special meaning.
The horizontal axis indicates what the two functions are functions of. For example, one might want to graph Thrust and Drag as a function of Airspeed. Or, one might want to plot Amps and Efficiency as a function of RPM.
It is possible to graph any column that appeared in the static or in-flight analysis from which you invoked the graph window against any other column. Some combinations may not make much sense, and produce meaningless graphs. For example, graphing RPM against voltage when more than one propeller diameter or gear ratio is being considered will produce a graph with many fluctuations (although a general trend might still be evident). Or, graphing any function against itself (e.g. RPM against RPM) will just produce a straight line.
Note: When graphing run-time, the graph scale will be in seconds, not in minutes and seconds as it appears on the report.
Note: Sometimes, a graph will appear smooth along its whole length, and then suddenly become erratic (zigzagging up and down) for no apparent reason. This occurs when the motor has become so hot that MotoCalc cannot make an accurate prediction of performance. If this happens, use the Filter facility to limit the motor current to avoid this situation.
The area to the right of the graph contains the controls for manipulating the graph. There are three selection boxes for choosing the columns to graph. For each of the two types of report (static and in-flight), MotoCalc remembers the columns you last graphed. Whenever you display a new graph, it graphs the same columns you used last time when graphing from that type of report.
The Horizontal Axis selection box is used to select what the functions being graphed are functions of. You can select any column that appeared in the static or in-flight analysis report from which you invoked the graph window. To select a column, click on the downward-pointing arrow at the right side of the selection box, and select the column heading from the pop-up list (use the list's scroll bar if the heading you want is not visible).
The Left Vertical Axis selection box is used to select the function being graphed on the left-hand vertical axis. You can select any column that appeared in the static or in-flight analysis report from which you invoked the graph window. To select a column, click on the downward-pointing arrow at the right side of the selection box, and select the column heading from the pop-up list (use the list's scroll bar if the heading you want is not visible).
The Right Vertical Axis selection box is used to select the function being graphed on the right-hand vertical axis. You can select any column that appeared in the static or in-flight analysis report from which you invoked the graph window. To select a column, click on the downward-pointing arrow at the right side of the selection box, and select the column heading from the pop-up list (use the list's scroll bar if the heading you want is not visible).
The Draw Lines check box indicates whether or not the points on the graph should be connected by lines. By default, this is checked (i.e. lines are drawn). For some graphs, especially those involving multiple cell counts and propellers, the lines are meaningless since they connect unrelated data. For example, graphing motor efficiency over a range of propellers using 6 to 8 cells results in a graph that jumps around wildly. Turning off the connecting lines reveals that there are in fact three separate curves in the graph, one each for 6, 7, and 8 cells.
Pressing the Print... button will display a standard Windows "Print" dialog box, from which you can choose a printer, number of copies, etc. Pressing OK in the print dialog will produce a nicely formatted graph.
Pressing the Save... button will display a standard Windows "Save" dialog box, from which you can choose the file to save into. MotoCalc can save graphs in one of three formats: PNG, JPEG, or Windows bitmap (BMP).
PNG files are the best choice for non-photographic images such as graphs. JPEG files will be slightly larger and will tend to have "fuzz" around lines and text, and should only be used if the graph is to be used in an application that does not support PNG files. Windows bitmap (BMP) files produce results as good as PNG files, but will typically be several hundred times larger, and are provided only for legacy purposes. For all three formats, MotoCalc saves the files with a resolution of 640x480 pixels. Any common image manipulation program can be used to read these files, resize them, add annotations, and so on.
In addition to being able to save and retrieve individual components (e.g. motors, cell types), MotoCalc also lets you save a complete aircraft configuration as a "Project". The commands to do this are on the Project menu of the MotoCalc Workbench window.
When you save or retrieve a project, the following information is stored or retrieved:
The actual characteristics of each component are not stored as part of the project, but in the appropriate component sections of MotoCalc's database; when a project is retrieved, the characteristics of each component are retrieved from the appropriate part of the database.
Some of the data entry fields in the various panes of the MotoCalc Workbench window, namely the minimum and maximum cell count fields, parallel cell count, the use-filter check box, the number of propellers, the series and parallel motor fields, the propeller vs. ducted fan setting, and the multiple speed control field, are stored as part of the project, and not as a characteristic of the components whose panes they appear in. These fields are indicated on the MotoCalc Workbench window in dark blue.
To save a project, select the Save... item from the Project menu. If you have not yet saved since starting MotoCalc, you will be prompted for a Project Name.
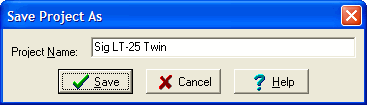
This name is used to refer to the project in the database; no two projects can have the same name. A project name can have up to 40 characters.
To save a previously saved or loaded project under a new name, select the Save As... item from the Project menu.
Note: Whenever you start MotoCalc, the project that was open when you last exited MotoCalc is automatically loaded.
Warning: If you Open an existing project, change the characteristics, and Save it again without first changing the name, the new characteristics will replace the existing ones for that project. Don't do this unless you're sure that that's what you want to do.
To retrieve a previously saved project, select the Open... item from the Project menu. Refer to Using the Database Browsers for more information.
As a convenient shortcut, the Project menu also contains items for the nine most recently opened projects. If you want to open one of these, just select it directly from the Project menu; there's no need to select the Open... item in this case (although you can do so if you prefer).
If you attempt to Open a project when you have not yet saved the one you are working on, you will be asked if you want to save it first. You will also be asked if you want to save the characteristics of any of the components you have modified.
In general, when you want to put in the information for a new aircraft, it's easiest to retrieve an existing project, modify the relevant components, and then save it under a new name. If the new aircraft is completely unlike any already in the database, it may be easier to start from scratch.
To clear everything and start a new project from scratch, select the New item from the Project menu. This will create a new project named "Untitled", and will clear each of the component panes. When you save this new project, you will be prompted for a name.
If you are working on a project in MotoCalc, and wish to share your work with other MotoCalc users, you can use the Copy Project and Paste Project items from the Project menu to make this easy.
Selecting Copy Project will copy the values in all the data entry fields of the MotoCalc Workbench window to the Windows clipboard as text. This text will start with,
Begin MotoCalc Project
and end with:
End MotoCalc Project
Once on the clipboard, you can paste this information into any Windows application that will accept plain text, such as a word processor, or into an e-mail that you are composing in just about any e-mail system (Netscape, Outlook, Eudora, etc.).
The Paste Project menu item does the opposite, taking a MotoCalc project from the clipboard, and filling in all the fields. So, if you receive an e-mail containing a MotoCalc project from a friend, you can paste it into your copy of MotoCalc and then tinker with a copy of his or her project.
If you select Paste Project (and there is a MotoCalc project on the clipboard) while you are in the middle of working on a project of your own, MotoCalc will prompt you to ask if you want to save what you were working on.
Warning:
In addition to filling in all the fields on the MotoCalc Workbench
window, Paste Project also sets some of your options
to match those of the project being pasted. The options affected
are: measurement units, field elevation
and temperature, and whether to take motor heating
effects into account. If you're not willing
to have these settings changed, you should not use the Paste
Project feature (you can of course always change these options
back by hand).
The Wiring Wizard
The Wiring Wizard serves two purposes: to illustrate the many different ways of wiring an electric aircraft (especially multi-motored models), and to fill in the appropriate MotoCalc fields to properly predict the performance of such aircraft.
To start the Wiring Wizard, select the Wiring Wizard item from MotoCalc's Project menu.
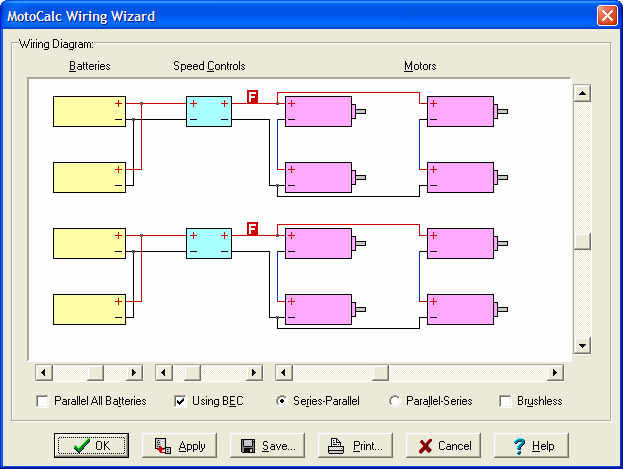
The Wiring Wizard will display a schematic diagram of one possible way to wire the plane in the currently open project. The diagram is divided into three parts: batteries, speed controls, and motors.
The Batteries section shows the number of paralleled battery packs, as specified in the Parallel Cells field in the MotoCalc Workbench window's Battery section.
The Speed Controls section shows the number of speed controls used, as specified in the Number of ESCs field in the MotoCalc Workbench window's Speed Control section.
The arrangement of motors specified by the MotoCalc Workbench window's Series Motors and Parallel Motors fields is illustrated in the Motors section.
A small red block containing the letter F indicates where the fuse (or fuses) should be installed in the circuit.
Four sliders, three along the bottom of the schematic, and one along the right hand side, let you change the number of paralleled batteries, speed controls, and parallel and series wired motors. As you move the sliders, the schematic is redrawn to reflect the new wiring required. There are also several options that affect how the plane is to be wired.
If at any time you have selected a combination of batteries, speed controls, and motors that is not possible, Not Possible will appear the top of the Wiring Wizard window.
Several options appear below the sliders.
The Parallel All Batteries check box controls how the battery packs are connected if there is more than one speed control, and the number of batteries is an exact multiple of the number of speed controls (for example, 2 speed controls with 4 parallel batteries). Generally in such a situation, the batteries are wired in groups, with one group connected to each speed control. If you check the Parallel All Batteries option, then all the batteries are connected together in parallel, and all the speed controls receive power from all the batteries.
The Using BEC option indicates whether you intend to use the Battery Eliminator Circuit in the speed control (if it has one; MotoCalc doesn't know this). Using a BEC affects where the fuse appears in the circuit (it can't appear between the battery and speed control, or a blown fuse would result in loss of radio control).
When motors are wired in a combination of series and parallel, there are two ways to do it: a paralleled set of series strings, or series string of paralleled sets. The former is known as Series-Parallel, and the latter as Parallel-Series, and these options let you select between the two. As far as MotoCalc predictions are concerned, the two methods are identical. One or the other may be advantageous depending on the physical arrangement of the motors in the model (for example, a six-motored model might have three nacelles with two motors each, or two wings with three motors each).
The Brushless option tells the Wiring Wizard you are using brushless motors. This has several ramifications. First, there are three wires from the motor to the speed control (plus sensor wires for some motors; these are not shown). Furthermore, they cannot be wired in series or parallel. Finally, the fuse cannot appear between the motor and speed control (which means that if you are also Using BEC, there is no good place to put a fuse).
When the schematic diagram appears the way you want it for your plane, click OK to set the appropriate fields in the current project, and return to the MotoCalc Workbench window.
You can save or print your wiring diagram by clicking the Save... or Print... buttons respectively.
If you click Save..., MotoCalc will display a standard Windows "Save" dialog box, in which you can pick the name and type of file to save to. Your choices are PNG, JPEG (JPG), or Windows Bitmap (BMP). PNG files will be clearer for non-photographic images such as wiring diagrams. JPEG files will be slightly larger and will tend to have "fuzz" around lines and text, and should only be used if the diagram is to be used in an application that does not support PNG files. Windows bitmap (BMP) files produce results as good as PNG files, but will typically be several hundred times larger, and are provided only for legacy purposes.
If you click Print..., you can select the printer to use, and the paper orientation (portrait or landscape, accessible via the Properties... button in the "Print" dialog box). MotoCalc will scale the diagram to fit on the page, so you will get a larger diagram if you choose landscape mode.
Each part of the MotoCalc database is accessed using a browser. This is basically a scrolling table, in which you can see all the components, and their characteristics.
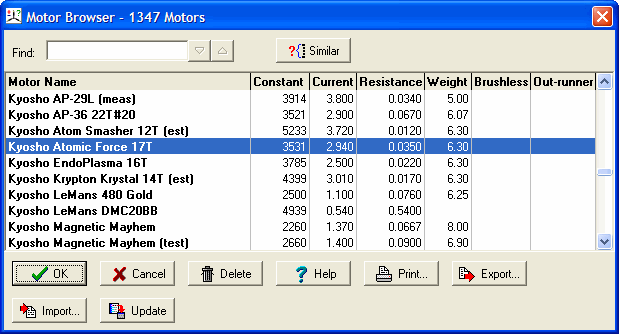
There are several ways to find an item in the browser:
The entries are in alphabetical order by the first column (i.e. the component name) unless you have elected to sort them into a different order.
When you begin typing in the Find field, the database browser will jump ahead to the first item whose name/description contains what you have typed. You can use the up and down arrow buttons next to the Find field to jump to the next or previous matching item.
For example, with the database as shipped with MotoCalc, typing "400" into the Find field of the motor browser will jump to the Diversity Zoom 400 7.2V motor. The up and down buttons will then let you navigate among all the motors containing "400" in their name (e.g. the Graupner Speed 400 series, Jamara Pro 400, Kontronik BL400-22, and so on).
Once you have found and highlighted the desired item, you can select it by:
By default, the database browser sorts the data by the first field (usually a name or description). You can select a different sort order by clicking on the heading of the column you want to sort by. Click on an already sorted column, or clicking on a column heading with the secondary mouse button, will reverse the order of the sort. This feature is useful, for example, when searching for a cell type with a particular capacity.
The Similar button sorts the current database table according to how similar each item is to the currently highlighted item. The highlighted item itself will move to the top of the list, followed by the most similar item, the next most similar, and so on. The meaning of similarity varies with the type of item being browsed, but is designed to yield items that are similar in a useful way. You still have to exercise some judgement however to choose the most suitable similar item.
Note: The Similar button appears only when browsing motors, cell types, ducted fans, or speed controls. It does not appear for filters, propeller drive systems, or airframes, because there is no reasonable measure of similarity for these.
If the database contains an entry you know you'll never use, you can delete an item.
Warning: There is no way to get the item back once it is gone (unless that item is part of the standard MotoCalc database, in which case it will reappear the next time you perform an update).
To delete an item, highlight it as described above, and then click on the Delete button. You will then be asked to confirm that you want to delete the item. If you click Yes, the item will be deleted.
The entire contents of the currently displayed database
table can be printed by clicking on the Print button. Many
of the tables are quite wide when printed, so you may want to
select landscape mode printing when the printer selection dialog
box appears (do this by clicking the Properties... button
and then selecting landscape orientation).
Exporting a Database Table
Any MotoCalc database can be exported into a text, HTML, or comma-separated-values (CSV) file. This is useful, for example, if you wish to mail a copy of one of your databases to a friend who also has MotoCalc.
To export a database, click the Export... button in the database browser. MotoCalc will display a standard Windows "Save" dialog box, in which you can pick the name and type of file to export to.
Exporting to a plain text file will produce the smallest possible file that MotoCalc can re-import. However, this file is not well suited to being read by a human, since the columns are tab-separated, and they will not necessarily line up when you view the file in a text editor. Furthermore, the column headings are the rather cryptic internal names used by MotoCalc.
Exporting to HTML will produce a file that is easy to read in a web browser. This file will be about ten times the size of a plain text file, and will have user-friendly column headings. The plain text version of the file is actually included within the HTML file as an HTML comment (which is not visible when viewing the file with a browser). This allows MotoCalc to re-import from the HTML file if desired.
A CSV file is the best form for importing into a spreadsheet. The column headings used in the CSV file format are the user-friendly ones (e.g. "Constant" instead of "MOTORSTANT"). Note that MotoCalc cannot re-import the CSV file format; it is export-only.
Plain text and HTML files that MotoCalc has exported can be re-imported by someone else into their copy of MotoCalc.
To import a database table, click the Import... button in the database browser. MotoCalc will display a standard Windows "Open" dialog box, in which you can pick the name and type of file to import from.
After importing is completed, MotoCalc will display how many new components were added to the database, and how many existing components were revised.
Note: MotoCalc uses a tab-delimited file format to export into a plain text file. Some e-mail applications (for example, Netscape when set to view attachments in-line) will turn tabs into spaces, making the file impossible to import. When sending an exported file, be sure to send it as an attachment; do not just cut-and-paste it into a message. Likewise, when receiving a file, detach it and then import the detached file into MotoCalc.
There are two ways to update individual database tables (i.e. motor, cell type, etc.). The MotoCalc window's Update menu, or the database browser's Update... button.
The Update... button in the database browser tells MotoCalc you want to update the current database table with the latest information from the MotoCalc web site. When you click this button, MotoCalc will automatically download the latest data from www.motocalc.com, and import it as described above. After updating is completed, MotoCalc will display how many new components were added to the database, and how many existing components were revised.
Please note that only one database table at a time (i.e. the one you are looking at in the browser or selected from the Update menu) will be updated. To update the entire database, go into the browser for each one in turn and click the Update... button (or use the Update menu).
Note: In order for the update facility to work, you must either be connected to the Internet already, or have your computer configured to automatically connect when an application attempts to communicate with a web site.
The Update... button in the database browser lets you update the currently displayed database table. The Update menu appears on the MotoCalc Workbench window's main menu bar, and collects all the updating functions in one place.
The Update menu contains items for updating individual database tables. For example, selecting the Motors... item from the Update menu updates only the motor section of the database with the latest data from www.motocalc.com. This is equivalent to clicking the Update... button while browsing the motor table in the database browser.
After updating is completed, MotoCalc will display how many new components were added to the database, and how many existing components were revised.
To update all sections of the database (i.e. motors, cell types, etc.) at once, select Update All... from the Update menu. This will download all the newest data from www.motocalc.com, and update the entire database.
After updating is completed, MotoCalc will display how many of each type of component were added to the database, or revised in the database.
Note: Sometimes, after updating a database table or the entire database, MotoCalc will display an additional notice announcing a new version of the MotoCalc program or other important information that you should be aware of.
If you have just installed MotoCalc for the first time, or have just installed a new version of the MotoCalc program (for example, upgrading from version 7 to version 8), then the first time you run MotoCalc, you will be asked if your would "like MotoCalc to connect to the MotoCalc web site to check for new or revised data?". Clicking Yes will then update the entire database as described above.
There is a huge number of motors, cell types, speed controls, etc. being used for electric flight, and new ones are being introduced almost every day. It is virtually impossible for us at Capable Computing to keep up with this flow of equipment, especially since manufacturers don't necessarily send us the information for their products. As a result, many users perform the appropriate tests and make the measurements needed to obtain this data for use with their copy of MotoCalc. Version 7 introduced the ability for them to contribute this data for sharing with other MotoCalc users via the MotoCalc web site.
Because this data is not reviewed by Capable Computing, it is kept separate from the official updates. You can view all the user-contributed data by going to http://www.motocalc.com/contrib.htm with your web browser.
To add user contributed data to your MotoCalc database, select the Get Contributed Data... item from the Update menu. This will display the user contributed data browser.
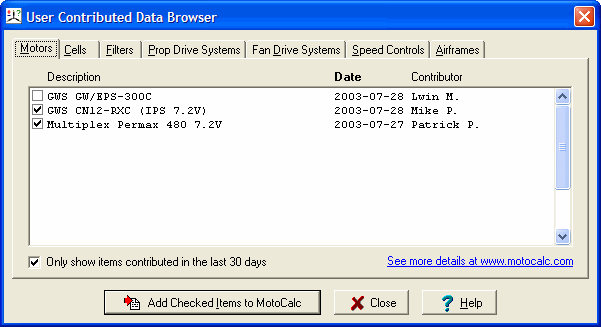
Here you can also look at the available data (but only the description, contribution date, and contributor's name are shown; visit the web site to see all the details). Initially, the most recently contributed or revised data appears at the top of the list. You can click on a column heading to reorder the list by that column (alphabetically by description or contributor, or by date with the most recent contributions first).
Click on the tabs for the types of data you are interested in. Note: The first time you visit each tab, there will be a short delay while MotoCalc downloads the data from the web site.
To select items to add to your MotoCalc database, click the check boxes next to those items.
When you have selected the items you want, click the Add Checked Items to MotoCalc button, and those items will be added to your database. Note: If you select more than one component (in one section) with the same description, only the one furthest down the list will be added to your database.
Initially, only those items that were contributed (or revised) in the last 30 days are shown (to keep download times to a minimum). If you wish to see all the available contributed data, clear the Only show items contributed in the last 30 days check box. Note: This will clear any check boxes for items you have selected, so you may only want to do this before selecting any items.
Contributed data is there because MotoCalc users have taken the time to perform tests and measurements. Once that is done, actually contributing the data is easy, and we encourage you to do so!
Just open a Project containing data you want to contribute, and select the Contribute Your Data... item from the Update menu to display the data contribution window.
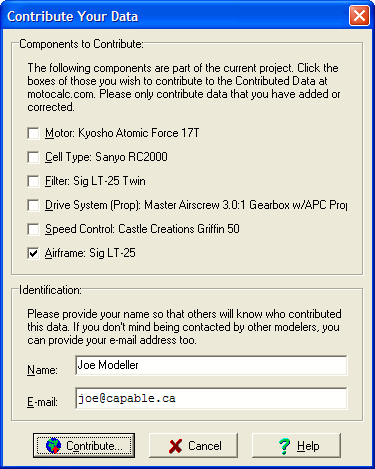
The top half of the window shows the six components making up your project (motor, cell type, etc.). Select those that you wish to contribute by clicking the check box next to each one.
In the bottom half of the window is a space for you to provide your name (or a nickname if you are commonly known by such on the web), and optionally your e-mail address. This information allows other users to see who contributed the data. If you provide your e-mail address, users will be able to contact you if they have questions about the data.
Note: We will not add your e-mail address, if you provide it, to any mailing lists, nor will we sell or give it to anyone else. However, it will appear in the contributed data listing on our web site, along with a link that can be clicked to send you an e-mail. Your address will be formatted in such a way that most e-mail address harvesting robots used by spammers will not be able to recognize it, although we can't guarantee that.
Pressing the Contribute... button will send the data to the MotoCalc web site, where it will be added to the user contributed database.
Please avoid contributing data that was already included with MotoCalc, unless you believe the provided data is incorrect, and that you have more accurate information. However, if you have data for some component, such as a particular motor, that is already in the user contributed database with different parameters, please contribute your data as well (try to use the same description for your data to make it easier to find multiple contributions for the same component). Having similar data (or not) from multiple sources can make it easier to judge the validity (or lack thereof) of a set of measurements.
If the data for a particular component is contributed often (by many users, based on independent measurements), and the contributions are roughly in agreement, that data will eventually be moved into the official MotoCalc update.
This section outlines some ideas for getting the most out of MotoCalc.
Every motor has a point of maximum efficiency. This is the condition in which it produces the highest possible amount of output power for a given amount of input power. For some motors, this point is at uselessly high RPM or uselessly low current. For others, this point is actually well within the range of RPM and current that are practical for use in a model aircraft.
The way to determine the maximum efficiency point of the motor is to try it with a very wide range of propellers, on direct drive, with the cell count we are interested in. To do this, select the drive system called "Motor Efficiency Curve" from the drive system table, and make sure the filter is turned off. Press the Compute Report... button. When the performance prediction table appears, click on the MotGb Ef(%) heading, and then scroll to the end of the table. The last entries will show you the highest efficiencies. Take note of the current and RPM under those conditions.
Having determined the point of maximum efficiency, one must decide if that point is actually practical. For instance, a motor that reaches its maximum efficiency at 11A when running on 7 cells may not put out enough power to be useful at that point; it may be better to run it at higher currents, at a cost of efficiency, to get enough power out to be usable.
However, the closer one can get the motor to its maximum efficiency point, the more efficient it is going to be. For example, suppose that a given motor is most efficient at 20,000 RPM. This is far too fast for most applications, so gearing is necessary. The easiest thing to do is to try is a range of gear ratios and propeller sizes. Specifying minimum thrust and efficiency levels in the Filter section will narrow down the choices somewhat. Once the prediction table is displayed, click on MotGb Ef(%) to sort by efficiency, and look near the end of the table for a combination that provides a good trade-off between output power, thrust, and efficiency.
If you are restricted to using a particular size of propeller (for instance, you want to use a scale propeller), set the upper and lower bounds of the propeller size ranges to match the size of your propeller, and then specify a range of gear ratios (alternatively, you could also specify a range of pitches). When the prediction table is displayed, you can then select the gear ratio (and propeller pitch) that gives the highest thrust by clicking on the Thrust column heading and looking at the end of the table.
If you have a particular motor in mind, and cannot obtain it, the motor database is a good place to look when choosing an alternative. Basically, it is a matter of finding another motor that has similar characteristics. The Similar button in the database browser can help here. Once you've found a potential candidate, you can generate predictions based on the original and alternate motors and compare them.
The color coding in MotoCalc's prediction tables can help you determine the viability of an aircraft/power-system combination. For example, if the "Level Flight at" speed is higher than the maximum speed, the plane will not be able to sustain level flight. Likewise, if the stall speed is higher than the maximum speed or the "Level Flight at" speed, the plane will be unable to fly at all.
If the propeller is stalled at the desired flight speeds, it will not produce the predicted thrust, and performance will suffer. If the propeller is stalled at low speeds, but not at flight speed, the plane may fly well, but might require help getting started (e.g. an aggressive hand-launch, or a bungee).
This section contains some common questions we get in technical support, and the answers to those questions.
Where did the motor temperature column go in MotoCalc 7?
How do I use MotoCalc for a multi-motored aircraft or ganged motors operating each propeller?
How do I use MotoCalc to predict the performance of a biplane?
Can I use MotoCalc to predict the performance of a helicopter?
How can I change the project that's displayed when MotoCalc first starts up?
How do I determine the parameters for a new motor, cell type, etc., and add it to MotoCalc?
How does adjusting the motor timing affect performance relative to MotoCalc's predictions?
Why does MotoCalc not need to know the number of blades of a ducted fan?
How do I determine the coefficients for a ducted fan?
How do I move my copy of MotoCalc to a new computer?
How do I get updates to the data provided with MotoCalc?
Is MotoCalc available for Macintosh or Linux?
Answer: The temperature data is still there, but in a less obvious, yet more meaningful way. Instead of appearing as a column on the static and in-flight analysis, it only appears on the Stats line of an in-flight analysis, next to the level and opt flying speeds. Furthermore, that temperature represents the temperature at the specified throttle setting (i.e. basically cruise throttle settings, the only ones that make sense for computing steady-state temperature).
The previous method of computing the full-throttle steady-state temperature was not as meaningful, because most motors would not reach this temperature during the period of time that a battery could actually operate the motor at full throttle.
Even in a Limited Motor Run (LMR) model, which is operated at full power, the new method gives more meaningful results. The temperature that MotoCalc computes, both in version 6 and now in version 7, is steady-state temperature. This is the temperature that the motor reaches after operating for some period of time (generally 5 to 20 minutes, depending on the motor).
Few pilots operate a motor at full throttle for this length of time. Thus, steady state temperature is never reached. In a sport type aircraft, calculating the steady-state temperature at a "cruise" throttle setting makes a lot more sense. If a model really does require full power to remain airborne, MotoCalc will know this, and cruise throttle will be full throttle.
In an LMR model, calculating steady state temperature doesn't really make sense at all, since the motor is run for such very short time periods, with long rests in between. However, using the "cruise" method will still give you a more meaningful result than the old full throttle method, because effectively, you are operating at cruise power on average. Think of the short bursts of power with long rests in between as a very low rate speed control.
Nothing was lost in MotoCalc 7 with regard to temperature calculations. If anything, the results are now more meaningful, even for LMR applications.
In MotoCalc 8, full throttle temperature has returned, but it only appears in the "Possible Power System Problems" section of the MotOpinion report, and then only if there's a possible problem. For instance, if your plane will maintain level flight at half throttle, but might overheat the motor at full throttle, a note to this effect will appear.
Answer: Yes and no. Remember that the predictions are all for a given throttle setting. If you just let the plane fly, it will settle in to a certain speed, and the amount of power consumed will be reduced because the propeller will unload. Now if you want to make it go faster, you have to put in some down elevator. This increases the speed of the plane, reduces the rate of climb, and thus further reduces the load on the propeller.
Answer: The Drive System section of the MotoCalc Workbench window has three fields for this: Series Motors, Parallel Motors, and Num Props. If your motors are wired in series, enter the number of motors into the Series Motors field. If they are wired in parallel, enter the number into the Parallel Motors field. If you have a series/parallel or parallel/series set-up, enter the appropriate numbers into both fields. The total number of motors is then the product of these two numbers. The Num Props field indicates the number of propellers (for propeller drive systems only of course), which by default is assumed to be the same as the number of motors but can be less for ganged drive systems (multiple motors driving each propeller).
An easy way to do most of the above is to use the Wiring Wizard, which lets you lay out your motor, battery, and speed control wiring graphically, and then automatically fill in the appropriate fields (except the Num Props field) in the MotoCalc Workbench window.
Answer: Everything is done the same way as for any other plane, except for the following: In the Wing Span field of the Airframe section, enter the average span of the two wings. In the Wing Area field, enter the total wing area of both wings. This will cause MotoCalc to think you have a plane with one very low aspect ratio wing, which will closely approximate the lift and drag characteristics of the biplane, with its two medium aspect ratio wings and four wing tips. If your biplane has struts or bracing wires, be sure to select the appropriate item in the Protrusions section of the Lift and Drag Coefficient Estimator window.
Answer: MotoCalc does not, as yet, provide support for helicopter performance modeling. However, you can make use of it to do some rudimentary predictions.
The MotoWizard and MotOpinion features won't be of much use, but if you can determine the blade pitch at 75% diameter, you can use this, and the rotor diameter, as the propeller pitch and diameter in MotoCalc's main input window. Then, you can experiment with different gear ratios for a given motor and battery to find a combination that will provide a higher static thrust than the helicopter's weight. Note that this will still only be approximate, because a helicopter rotor has a variable (with respect to time), yet constant (with respect to distance from the hub) blade angle, whereas a propeller has a variable blade angle but constant pitch.
Answer: When starting up, MotoCalc always loads the project that was open when you last exited from MotoCalc.
Answer: First, you have to determine the appropriate parameters for the type of component you wish to add.
For motors, please refer to Measuring Motor Constants, Entering Motor Data from Tests, Entering Motor Data from a Catalog, or Using the Motor Designer. For cells, please see Measuring Cell Impedance.
For gearboxes, just enter the gear ratio as provided by the manufacturer, and specify the gearbox efficiency.
For propellers, specify the diameter and pitch, and the propeller's power and thrust constants. The Propeller Constant Estimator can help with the latter two.
For ducted fans, it is easiest to use the Fan Coefficient Estimator.
Data for speed controls is generally provided by the manufacturer. Check the documentation that came with the speed control, or the manufacturer's web site.
Airframe information is easily measured. Please see Lift and Drag Coefficient Estimator.
Once you have the data you need, simply enter it into the fields in the appropriate section of MotoCalc's Workbench window, give the component a descriptive name, and click the Save button in that section. The data is now a permanent part of your MotoCalc database.
Answer: The motor parameters (motor constant, no-load current, and armature resistance) of a motor are measured with the timing set to neutral. However, the predictions that MotoCalc makes assume that the timing is set appropriately for the predicted operating conditions. So if you set the timing properly, the motor should operate as predicted. Otherwise, the predictions will be off.
Answer: The predicted level flight time is the absolute longest time that the plane could maintain hands-off level flight at the indicated speed and throttle setting. This assumes that the plane is launched into level flight (i.e. no power is used for climbing), at the right speed (i.e. no power is used to accelerate). Actual start to finish flight times could be shorter (due to increased power needed for take-off, climb-out, turning, aerobatics, etc.) or longer (due to assistance from thermals). The predicted flight time is only a rough guide line. MotoCalc 5 and up will predict even longer level flight times for high-rate speed controls, since these operate more efficiently than low-rate (frame-rate) controls. Earlier versions of MotoCalc computed level flight times based on the (inefficient) way a low-rate control operates. MotoCalc 6 and up generally produce lower predictions than version 5, due to a more accurate mathematical model for in-flight propeller unloading (MotoCalc 5 was overly optimistic).
Answer:
The mathematical model used by MotoCalc for ducted fan calculations
is based on the fan's swept area (rotor area minus hub area) and
the pitch. In this simplified model, the number of blades does
not matter. The differences in efficiency for different numbers
of blades can be adjusted for in the Power Coeff and Thrust
Coeff fields.
Ducted Fan Coefficients
Question:
How do I determine the coefficients for a ducted fan?
Answer: This requires either doing some tests, or finding published test data. Then, use the Fan Coefficient Estimator to compute the coefficients from this data.
Answer: If you simply want to run MotoCalc on your new computer without preserving any components or projects that you've entered, just install MotoCalc on the new machine, either from your CD if you purchased it on physical media, or from a downloaded installer (www.motocalc.com). If you do not have a CD, please contact Capable Computing for a new license key (at no charge). Please note that in order for us to create a new key, you will need to provide the serial number that MotoCalc displays (in the Registration Reminder window) on the new computer.
If you also want to preserve the components and projects you've created, follow the steps above, and then copy the following files from the MotoCalc user data folder on your old machine to your new machine (using a disk, CD, USB stick, local area network, e-mail, or whatever method you prefer):
AIRFRAM8.DBF
Airfoil.lst
CELL8.DBF
DRIVE8.DBF
ESC8.DBF
FANDRIV8.DBF
GearboxEff.lst
FILTER8.DBF
Manufacturer.lst
MOTOCAL8.DBF
MotoCalc.ini
MOTOR8.DBF
Notes.lst (may not be present)
PropConst.lst
ThrustConst.lst
Tips.lst
WizardCells.lst
The location of these files depends on which versions of Windows and MotoCalc you are using:
C:\Users\YourUserName\AppData\Roaming\MotoCalc 8
C:\Users\YourUserName\AppData\Local\VirtualStore\Program Files (x86)\MotoCalc8
C:\Users\YourUserName\AppData\Local\VirtualStore\Program Files\MotoCalc8
C:\Documents and Settings\YourUserName\Application Data\MotoCalc 8
C:\Program Files\MotoCalc8
Please note that some of these folders may be hidden by Windows. You will have to make them visible in Windows Explorer by enabling Show hidden files and folders in the View tab of the Folder Options page (accessible by pressing Alt+T and then selecting Folder options... in Windows Explorer).
Answer: Very easily. To update only one part of the database, click the Open button in the appropriate section of the MotoCalc Workbench window, and then click the Update... button in the database browser for each type of component (motor, cell, speed control, etc.). See Updating a Database Table for more information.
To update the entire database at once, select Update All... from the MotoCalc window's Update menu.
Both of the above methods assume that your computer is connected to the Internet. If it is not, see the next question.
Answer: First, if the problem is a firewall, you can probably get MotoCalc to connect to the Internet either by configuring the firewall to allow it to do so, or by setting up MotoCalc to use a proxy (please see Internet Connection Proxy).
If that fails, go to the MotoCalc web site's data page at http://www.motocalc.com/data.htm with a web browser on a computer that can access the Internet, and visit each component page for the data you wish to update. Use your browser's Save As command (usually on the File menu) to save each page to a location on your computer (or to a USB stick or other removable media you can later take to the computer with MotoCalc on it. on it).
Then, in each component browser in MotoCalc, click the Import... button, browse to the saved HTML file, and click OK to import the data.
Answer: No. Please see the appropriate section in the Registration section of the manual.
Answer: There is no version specifically for Macintosh or Linux at this time, and we currently do not have any plans to produce one. However, many customers report that they are successfully running MotoCalc using WINE, a free Windows compatibility layer that allows Windows applications to run directly in Mac OS X or Linux without requiring you to buy a copy of Windows. Since we cannot guarantee compatibility, we suggest you download and try MotoCalc for a free 30 day evaluation before purchasing.
You can send an e-mail to MotoCalc's technical support team by selecting E-mail Technical Support... from the Help menu. This will open a window in which you can compose your e-mail.
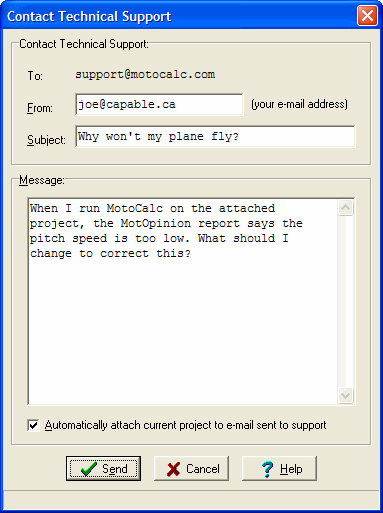
Fill in your e-mail address in the From field. We need this address in order to be able to reply to you. Write a few words about the nature of your problem or question (for example, "How do I ...?") in the Subject field. Describe your problem or question in detail in the Message area.
If you make sure that the Automatically attach current project to e-mail checkbox is checked, a copy of the project that you currently have open on the MotoCalc Workbench will be attached to the e-mail that is sent to support. We highly recommend that you do this, since it makes it much easier and quicker for us to analyze your problem.
Once you have composed your e-mail, click the Send button to send the e-mail. MotoCalc will then contact the server on our web site and forward the e-mail to us from there (this is why it is important that you provide your e-mail address in the From field, since otherwise we will have no way of determining your return address).
It is also possible to send a regular e-mail directly to support@motocalc.com, but using the e-mail facility built into MotoCalc is preferable. Due to the large amounts of unsolicited bulk e-mail (spam), an e-mail send by regular channels has a small chance of being mistaken for spam somewhere along the way, and thus never reaching us.
Be sure that your own spam filter, if you are using one, is set to allow e-mails from motocalc.com or capable.ca to pass through. Like support questions, answers are sometimes eaten by spam filters too. If you don't hear back from us within at most a few days, please try again, or give us a phone call.
The Tip of the Day window appears when MotoCalc starts up. It displays a helpful tip to introduce you to features of MotoCalc you may not have been aware of.
Clicking the Print button will print the currently displayed tip. Clicking Next Tip will go to the next available tip. You can also get a tip of the day at any time by selecting Tip of the Day from the Help menu.
If you don't want to see tips at start-up time, just uncheck the Always show Tip of the Day when MotoCalc starts checkbox.
You can turn tips back on by checking the Show Tip of the Day when MotoCalc starts checkbox in the Options window.
MotoCalc is a simulator. There are many factors that affect power system performance beyond those that MotoCalc takes into account. Among them are humidity and component quality (differences between individual motors, propellers, cells, and so on).
Propellers are not air screws. Although we measure them as though they are (pitch and diameter), they are really rotating wings, with their own little airfoils. Therefore, two propellers of identical pitch and diameter can have widely varying characteristics. The formulae that MotoCalc uses to compute the amount of power needed to turn a propeller, and the amount of thrust produced by such a propeller, do not completely take into account these variations.
Once you've decided on a propeller based on MotoCalc's predictions, experiment. Try different brands of propellers, and try varying the pitch and diameter.
The characteristics of a motor can vary from those in MotoCalc's databases. The measurements were made by different people, using different equipment. The results may not always match. Even if more than one of the same motor is measured the same way, the results can differ, due to variations in the manufacturing process. So, like with propellers, only comparisons are valid. Absolute numbers will vary in the real world.
Static thrust is the thrust produced when the motor is firmly mounted to a work bench or test stand. When a plane is in flight, it is moving through the air, and this motion reduces the load on the propeller (notice how you can hear the propeller speeding up as you enter a dive). Propellers of high pitch (i.e. pitch > 2/3 diameter) will often be stalled (much like a wing can be stalled) when turning at high speed on a test stand. Therefore, such propellers will produce very little static thrust even though MotoCalc would predict very high static thrust. If the propeller is to be used in a high speed plane, this is not a problem, because the propeller will unload in flight (usually after a serious hand-launch or bungee-launch).
Performing an in-flight analysis is an excellent way to determine what the performance will be like at the intended flight speeds. The MotOpinion facility, accessed by clicking the Opinion... button at the bottom of the in-flight analysis window, can help you interpret the results.
It is important to consider the propeller's pitch
speed. A pitch speed that is much higher than the plane's
intended flight speed is inefficient. Far more air is being moved
than necessary. Two-metre gliders with direct-drive "can" motors
often suffer from this problem. Such a combination will fly the
plane at low cost, but not very efficiently. Gearing down and
using a larger propeller can produce much more usable thrust
at lower currents, albeit at higher cost. The ideal static pitch
speed (pitch speed when the plane is not moving) is about 2.5
to 3 times the plane's stall speed.
Catalog Data can be Sloppy
The data listed in some catalogs can be very sloppy, especially if the catalog publisher has done the testing themselves. Figures such as the stall current are highly suspect, because it is often not clear if that current was measured at the nominal voltage, or using a battery pack of the nominal voltage. If the latter is the case, then the actual voltage at the motor terminals during the stall current test will be much lower than the specified nominal voltage.
There is a wide range of ducted fans on the market, and their qualities vary immensely. Factors such as the intake lip shape, duct-to-rotor clearance, blade airfoil, internal protrusions, and rigidity, all affect performance. Furthermore, the way the fan is installed can also impact performance. The Power Coeff and Thrust Coeff fields are meant to allow you to specify fudge factors based on actual measurements.
The motor heating estimates made by MotoCalc are intended to be just that: estimates. To properly mathematically model the heat generation and dissipation characteristics of an electric motor is extremely complicated, and beyond the scope of a program like MotoCalc (primarily because the necessary parameters for each motor are simply not available anywhere).
The model used by MotoCalc is a simple one based on the concept of thermal resistance, which is a measure of the inability of an object to shed heat, usually measured in degrees Celsius per Watt. The thermal resistance depends on a number of factors, such as the number and types of material the heat must pass through, the amount of surface area available to dissipate heat, and the amount of cooling airflow.
MotoCalc does not, and cannot, know any of these things. All it knows is the amount of heat generated by total losses in the motor, and the weight of the motor. Based on this information, MotoCalc estimates the motor's surface area, and from that, estimates its total thermal resistance. The steady state temperature is then computed by multiplying the losses by the thermal resistance, and adding this to the ambient temperature.
This simple method makes a number of assumptions:
Does this make the heating calculations useless? Not at all. The motor temperature prediction gives you an approximate idea of just how much heat that power loss (the Loss column in the report) translates into in cruising flight. If the predicted temperature is high and you plan to operate the motor for extended periods at cruise throttle settings, you know you'll need to make arrangements for good cooling airflow. If it's extremely high, you might want to rethink your power system.
MotoCalc is available for a free 30-day evaluation. For 30 days from the time that you first run MotoCalc, you will have access to the full product. No features are missing. However, each time you start MotoCalc, you will be reminded to register. After the 30 days, if you have not registered, MotoCalc will cease to work (except for the registration window).
There are several good reasons to register MotoCalc. One is that it will encourage us to keep improving it.
Here are some features we are considering for the future:
If you have ideas for new features, please let us know.
If you have trouble using MotoCalc, you can use MotoCalc's built-in E-mail Technical Support feature, or contact us via regular e-mail or telephone:
Capable Computing, Inc.
E-mail: support@motocalc.com
Phone:
If you provide your e-mail address when you register, we will put you on a mailing list so you will receive notification of future upgrades to MotoCalc.
Please note that we do not share our mailing lists with other companies. You will never receive any e-mail as a result of being on our list other than notifications of new versions of MotoCalc.
If your version of MotoCalc has not yet been registered, you will see the registration reminder every time you start MotoCalc.
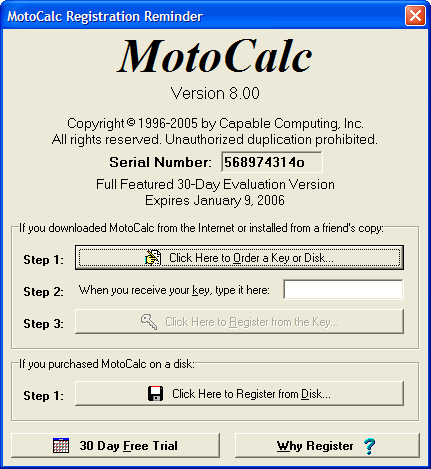
If you purchased MotoCalc on a CD from Capable Computing or an authorized distributor, click the Register from Disk button. You will be asked to insert the MotoCalc CD:
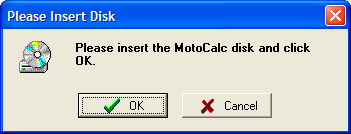
When you've inserted the disk, click OK. MotoCalc will obtain the required registration key from the CD.
If you downloaded MotoCalc from the Internet, click the Order a Key or CD On-line button to open the on-line order form at motocalc.com. Fill in the information about yourself, method of payment, and whether or not you want a MotoCalc CD, on the form.
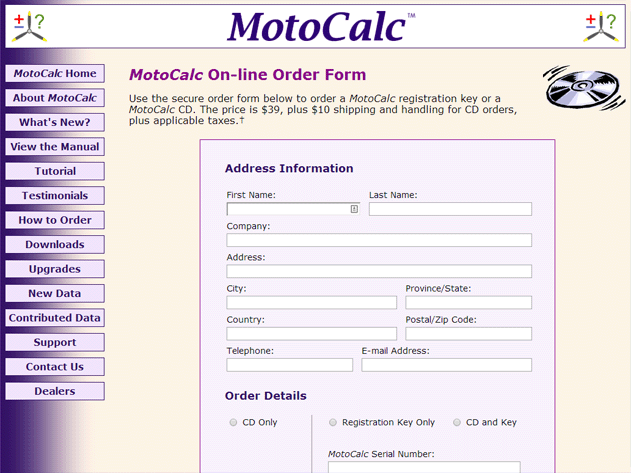
The registration fee is $39 USD, payable by VISA, MasterCard, or PayPal, plus applicable taxes for Canadian customers. Residents of New Brunswick, Newfoundland & Labrador, Nova Scotia, or Ontario will be charged HST. Residents of all other Canadian provinces or territories will be charged GST.
If you wish to receive MotoCalc on CD, there will be an additional charge of $10 to cover the cost of the media, shipping, and handling.
When we receive your order, we will issue you a registration key. The next time you start MotoCalc, simply type the registration key into the registration key field (step 2 in the registration reminder window), and click the Register from the Key button. After that, you will never see the registration reminder again. Any new versions of MotoCalc you download will automatically be registered as soon as you install them over an already registered copy.
If you are unable or unwilling to order on-line, we can also accept orders
by telephone at  . Please note that we are in and out of the
office throughout the day. If you reach our voice mail, please leave your
name, telephone number, and the best time to reach you. We will return your
call.
. Please note that we are in and out of the
office throughout the day. If you reach our voice mail, please leave your
name, telephone number, and the best time to reach you. We will return your
call.
If you decide that you do not want to register MotoCalc after the 30 day evaluation, you can remove it from your system by using the Add/Remove Programs item in the Control Panel. If you later change your mind, you can download a fresh copy and register it (sorry, the newly downloaded copy will not give you 30 more free days).
If you replace your computer or hard disk, contact us by e-mail or telephone, and we will issue you a new registration key at no charge, generally within three business days (since a freshly installed MotoCalc on a new computer or hard disk gives you a 30 day evaluation period, you will not be left without access to MotoCalc at any time).
Many people use more than one computer on a regular basis. If you are in this situation (for example, a home office computer and a laptop you use on the road), please contact us for additional registration keys at no charge. Your registration entitles you to have MotoCalc for your personal use only on any computer you own. Please note that in order for us to create a key for an additional computer, you will need to provide the serial number that MotoCalc displays (in the Registration Reminder window) on that computer.
There are a number of good sources of information about electric motor performance prediction, and some of those are listed here (if you are reading this with a web browser, you can just go to each source by clicking on it; if you are reading this as a Windows help file, you will need to copy and paste the URL into a Web browser).
http://www.stefanv.com/rcstuff/qf200103.html"Choosing a Power System", by Stefan Vorkoetter, originally published in the March 2001 issue of QuietFlyer magazine.http://www.stefanv.com/rcstuff/qf200407.html
"Electric Flight Rules of Thumb", by Stefan Vorkoetter, originally published in the August 2004 issue of QuietFlyer magazine.http://members.aol.com/kmyersefo/pickpwr.pdf
"Choosing the Right Power Package", by Tom Hunt, originally published in the September 1996 Model Airplane News.http://members.aol.com/kmyersefo/Fly_prop.pdf
"How to Fly Your Propeller", by Tom Hunt, originally published in the July 1993 Model Airplane News.http://members.aol.com/kmyersefo/scale.pdf
"Electric Sport Scale", by Keith Shaw, originally published in the July 1987 Model Builder.Electric Motor Handbook
The why, what, and how of electric motor theory and practice, by Robert J. Boucher. This is a really useful book. AstroFlight, Inc., 13311 Beach Ave., Marina del Ray, California 90292, USA.Model Aircraft Aerodynamics
An excellent book by Martin Simon, presenting aerodynamic theory applied to model flight, in a concise and practical form, published by Motorbooks International, Osceola, Wisconsin 54020, USA.Model Airplane Design and Performance for the Modeler
Another fine book on aerodynamic theory, by Howard L. Chevalier, P.E., published by Challenge Engineering, P.O.Box 67, New Baden, Texas 77870, USA.R/C Model Airplane Design
A nice mix of theory and practice, by A.G. 'Andy' Lennon, published by Motorbooks International, Osceola, Wisconsin 54020, USA.Demystifying Electrics
A monthly column in QuietFlyer magazine (formerly Sailplane & Electric Modeler) from January 2000 to October 2004 by Stefan Vorkoetter. There has been a great deal of cross-fertilization between this column and the research and development of MotoCalc. In addition to this column, the magazine is a treasure trove of other electric flight information, reviews, and construction articles. Kiona Publishing, P.O.Box 4250, W. Richland, WA 99353-4004, USA. http://www.quietflyer.com.Elektro Impeller
Probably the only thorough treatment of electric ducted fan theory, by Dipl.-Ing. Ludwig Retzbach, published by Neckar-Verlag GmbH, Villingen-Schwenningen, Germany. Note: This book is in German.
Some of the on-line documents are in Adobe Acrobat format. You can obtain a free Acrobat Viewer from http://www.adobe.com/acrobat/readstep.html.
This glossary originally appeared in Stefan Vorkoetter's Demystifying Electrics column in Sailplane & Electric Modeler magazine (now QuietFlyer, at http://www.quietflyer.com), and is reproduced here with permission.
Unlike a normal glossary, which is arranged in alphabetical order, we'll start with some general terms, and then work our way from the front of a typical electric plane to the back.
These terms describe electrical concepts or general electric flight concepts. Although you don't need to be an electrical or electronics whiz to be successful at e-flight, a basic understanding of these concepts can make things easier for you.
Current is what makes electrical things go. It is the word used to describe the movement of electrons through a wire or other conductor. Introductory electrical textbooks often make an analogy between electrical current and the flow of water through a pipe. Current is measured in Amperes, often abbreviated to "Amps" or "A". The symbol for current in electrical equations is "I".
Voltage can be considered as the electrical equivalent of water pressure. Without pressure, no water will flow, and hence, there will be no current. Voltage is measured in Volts, abbreviated to "V". The symbol for voltage in equations is also "V".
Resistance is opposition to current. Using the water analogy, it is a restriction in the water pipe. Resistance is measured in Ohms, abbreviated to the Greek letter "Ω". The symbol for resistance in equations is "R".
The three quantities of current, voltage, and resistance, are related by Ohm's Law, which states that voltage equals current times resistance (V = IR). This can be rearranged to I = V/R or R = V/I as necessary when solving electrical problems. Think how this might apply to a water system (hint: a smaller pipe is equivalent to a larger resistance).
Power is the ability to do work, a concept not unique to electricity. In the electrical world, it is the current times the voltage (P = IV). As with water, the higher the pressure (voltage) or the higher the flow rate (current), the more power is available. Power is measured in Watts, abbreviated to "W". The symbol for power in equations is "P". In North America, non-electrical power is often measured in Horsepower, one of which is about 746 Watts.
Another important equation involving power is P = I2R which states that the power consumed by a resistance is the square of the current, times the resistance.
In its most general sense, efficiency is the ratio of output power to input power. For example, a motor might be 75% efficient, which means that only 75% of the electrical input power (voltage times current) is usable to do work at the output shaft (such as turning a propeller). The rest is wasted as heat, noise, or light. There is also the concept of system efficiency, which is the ratio of output power to input power of an entire system (not just the motor).
This is a measure of the cross-sectional area of a wire. The most commonly used wire gauge system in North America is American Wire Gauge (AWG). In this system, the higher the gauge, the thinner the wire. Going down three wire gauges (e.g. from #16 to #13) represents a doubling of the wire's area. The resistance of a length of wire is proportional to its length, and inversely proportional to its area, so thicker and/or shorter wire will have less resistance, and hence waste less power on the way to the motor.
This is our first electric-flight specific term. It is simply the power available, divided by the weight of the aircraft. Usually, input power (current times volts as measured at the battery) is used, although it is really output power (power turning the propeller) that is more important. An input power loading of around 50 Watts per Pound (W/lb) is considered adequate for trainer-like flight with mild aerobatics (assuming a motor efficiency of about 75%).
A folding propeller is one in which the blades can fold back against the sides of the plane when the motor is stopped in flight. This has the effect of reducing drag and improving a plane's glide (especially desirable for electric-powered sailplanes). A folding propeller is also less likely to break during a bad landing, hence some people (somewhat cynically) refer to them as "pre-broken". Never use a folding propeller on a glow engine; the blades will come off.
A measure of rotational speed of a motor or gearbox output shaft. RPM is short for "revolutions per minute". Roughly speaking, a motor turns voltage into RPM.
This is a measure of the amount of turning force on an output shaft, and is usually measured in inch-ounces. Again roughly speaking, a motor turns current into torque. The RPM times the torque is a measure of the motor's output power.
A gearbox is used to trade RPM for torque by turning its output shaft at a lower RPM than the motor's output shaft. By increasing torque and reducing RPM, the same motor can turn a larger propeller, albeit more slowly. Since larger propellers are more efficient than smaller ones, more power becomes available to fly the plane.
The pinion gear is fastened to the motor shaft, either by a friction fit or by a small set-screw. The spur gear is fastened to the gearbox's output shaft. The gear ratio is given by the number of teeth on the spur gear divided by the number of teeth on the pinion gear.
Electric models use motors, whereas internal combustion models use engines. A motor converts electrical energy into mechanical energy, whereas an engine converts thermal energy into mechanical energy.
Motor constants are numbers used to describe the characteristics of a motor using a few numbers. These constants are useful for predicting motor performance under various conditions. The most commonly used constants are RPM/volt, no-load current, and internal resistance, designated by KV, IO, and RA respectively.
A ferrite motor is one whose magnets are made of an iron-based compound (usually very fine particles of iron suspended in a ceramic base). Ferrite magnets are inexpensive and used in the vast majority of small permanent-magnet motors. Examples of ferrite motors are the Graupner Speed series and most R/C car motors (Kyosho, Trinity, etc.).
More powerful and durable magnets can be made out of an alloy of samarium and cobalt. Such magnets are used in the more expensive and better quality model aircraft motors, such as those from Astroflight. The better magnets make for a more efficient motor.
The armature is the part of the motor that turns. It is fastened to the motor's shaft. The armature has three or more poles which are wound with wire to produce magnetic fields.
The number of times the wire is wound around each pole of the armature is called the number of turns or windings. Some motors are wound with two, three, or four parallel strands of thinner wire instead of a single thick wire, known as a double-, triple-, or quad-wind, which is independent of the number of turns. For example, a 17-turn triple-wind motor has a set of three wires wound together around each armature pole 17 times.
The commutator is part of the armature, and is responsible for controlling the flow of current to the windings on the different armature poles. As the armature rotates, different poles in sequence receive current. As each pole is energized, it temporarily becomes a magnet, which is then attracted or repelled by the permanent magnets in the motor. It is this constant changing of which poles are magnetized that causes the motor to rotate.
The brushes supply the current to the commutator. As the armature turns, the stationary brushes slide over the different commutator segments in turn. Most motors have two brushes, although some of the larger motors may have four or more. Because of the constant friction, brushes eventually wear out. Except in the cheapest of motors, the brushes are readily replaceable.
Timing is the process of adjusting the position of the brushes relative to the motor's magnets to optimize the time at which the commutator switches the current from one armature pole to the next. Inexpensive motors cannot be timed. Those that can be should be adjusted according to the manufacturer's recommendations.
A brushless motor is one in which the windings are inside the motor case, and the magnets are on the armature. Since there is no need for current to reach the rotating armature, there is no commutator, and no brushes are needed. Instead, the windings are energized sequentially by a special electronic controller.
Non-brushless electric motors generate electrical noise as the brushes alternately make and break contact with the various commutator segments. To keep this noise from getting back to the speed control and/or radio receiver, capacitors are installed on the motor connections. These capacitors are usually supplied with, or preinstalled in, the motor.
This is an electric aircraft's throttle. It works by turning the power to the motor on and off at a high rate. The motor "sees" an average voltage based on the percentage of the time the power is on.
In the early days of electric flight, speed controls switched motor power on and off at the same rate that the transmitter sent control pulses to the receiver, usually about 50 times per second. This resulted in very inefficient motor operation at partial throttle, often causing overheating and permanent weakening of the motor's magnets. Modern speed controls switch the motor at a much higher rate, usually about 1,000 to 3,000 times per second, and do not cause such problems.
This is a diode that is connected across the motor's terminals (or across the output of the speed control), to recirculate current through the motor during the off-times of the speed control's cycle. This serves to increase speed control efficiency, and also provides some noise suppression. Most modern speed controls have this diode already installed, but some require you to solder it to the motor itself.
A speed control can handle only a certain amount of current before it overheats. They are generally rated by the amount of current they can handle continuously, and sometimes also by a maximum current they can handle for a few seconds. It is important to select a speed control whose current rating is at least as high as the current your motor will draw at full throttle.
An arming switch prevents the speed control from applying power to the motor before you want it to (for example, if the receiver picks up a signal from another transmitter on your frequency). Many modern speed controls don't have an arming switch. Instead, they will not arm until they have first received a throttle-off signal for a few seconds.
When power is removed from an electric motor, it keeps spinning on its own for a while. This is especially true when there is a propeller attached, and the plane is moving through the air, in which case the motor simply won't stop, and will act as a generator instead. A brake works by connecting the motor terminals together, making the generator work harder. The idea is to make it work so hard that it stop. If you are using a folding propeller, it can then fold. The brake is a feature built into many speed controls.
A BEC (often pronounced "beck") provides power to your plane's radio system from the motor battery, instead of requiring you to install a separate radio battery. In a small plane, this can save a significant amount of weight. BECs generally have limits as to the number of cells and/or servos you can use.
If your ESC has a BEC, it should also have a cutoff circuit so that it will cut power to the motor when the battery is about to run down too far to reliably power the radio system. If your ESC doesn't have cutoff, you could run the motor battery down so far that your receiver stops working, at which point you'll lose control. Some ESCs allow you to restart the motor for a few seconds after cutoff to provide power if you have to go around.
In an attempt to prevent electrical noise from the motor from flowing back into the receiver and causing interference, some ESCs use an optoisolator chip. This makes the connection between the receiver and the ESC using light instead of current (this is all done inside the chip). This makes it impossible for noise to get to the receiver via the ESC. Unfortunately, optoisolation cannot be used in conjunction with a BEC (well it can, but would be pointless) because the BEC must provide power to the receiver from the same source as the ESC powers the motor.
This term applies only to ESCs for brushless motors. Because a brushless motor relies on electronics for switching the windings on and off, the controller must know the position of the armature shaft and its magnets. Many brushless motors have sensors in them that feed this information back to the ESC. Some brushless ESCs don't need these sensors, and instead detect the armature position by carefully monitoring the currents flowing through the power wires. Such controls are called sensorless.
A fuse interrupts the flow of electricity if the current gets too high. This can happen, for instance, if the propeller becomes stuck (because of contact with the ground). By blowing, the fuse protects the motor and speed control from damage, and prevents a fire. The most commonly used fuse in electric models is the automobile blade type. Pick a fuse whose rating is just slightly higher than the current at which you expect the motor to run.
Connectors are used to connect the battery to the speed control, and by some modelers, the speed control to the motor. A poor connector has a high resistance and will reduce efficiency, so it's worthwhile to use the best quality connectors.
A transistor is the electrical equivalent of a valve. Just like a water valve allows a small force (such as a person turning a tap) to control a large force (such as water through a dam), a transistor allows a small current (for instance, from within the circuitry of a speed control) to control a large current (such as current flowing to the motor). There are many different kinds of transistors. The most common is the bipolar transistor, but these are not used in speed controls these days.
The term MOSFET, usually pronounced "moss-fett" is short for Metal Oxide Semiconductor Field Effect Transistor. A field effect transistor, or FET, is just one form of transistor technology, and a MOSFET is just a particular way of constructing a FET. FETs have the property that changing the voltage on the input (the "gate" lead) affects the resistance between the two output leads ("source" and "drain"). Modern MOSFETs have very low "on-resistance", meaning they can conduct large amounts of current without significant voltage and power losses. Remember that V = IR, and P = IV, so if R is lower, V will be lower for a given current, I, and if V is lower, P will be lower.
An integrated circuit is a collection of electronic components (resistors, capacitors, transistors) on one common piece of silicon, all encased in a small package with several external connections. Some integrated circuits provide functionality needed in a wide variety of applications (for example, a voltage comparator or an amplifier), while others are specific to a single task (such as a servo amplifier or peak-detecting NiCd charger). Integrated circuits are often referred to as "chips". Without integrated circuits, a typical speed control would require about a hundred separate components.
An embedded controller, or microcontroller, is a single chip containing all the components making up a computer, including a central processing unit (CPU), random access memory (RAM), read-only-memory (ROM), and input/output (I/O) ports. Such computers are not intended for general purpose use (such as the one on your desk), but rather for use inside other equipment (camcorder, cellular phone, calculator, NiCd charger, speed control, etc.). Using an embedded controller reduces a speed control to just one chip, some MOSFETs, and very few additional components. All the features of the control, such as soft start, BEC cut-off, arming, adjusting to the characteristics of your transmitter, and so on, are then implemented as software. A commonly used embedded controller is the PIC series, from the company Microchip.
Brushless speed controls that are not sensorless need some sort of sensor to detect the position of the motor shaft as it rotates. Most commonly, these are Hall sensors. A Hall sensor uses a phenomenon known as the Hall effect to detect magnetic fields. Since the shaft of the brushless motor contains the motor's magnets, a Hall sensor is a simple way of detecting where the shaft is in its rotation.
These two words are probably the most commonly misused by e-flight beginners (and by the rest of the world too). Your flashlight does not use batteries. It uses cells. The cells together make up a battery. Examples of cells are typical AA, C, and D sized carbon-zinc, alkaline, or nickel-cadmium cells used in radios and other gadgets. Examples of batteries are 9V transistor radio batteries, and 12V car batteries, both of which are made up of cells. Electric model aircraft are usually powered by batteries made up of seven or more nickel-cadmium or nickel-metal-hydride cells. One such cell produces 1.2V. By comparison, an alkaline cell produces 1.5V, and a lead-acid cell produces 2V. However, alkaline cells cannot provide the high currents e-flight requires, and lead-acid cells are just too heavy.
The most commonly used type of cell in electric flight is still the nickel cadmium cell, often abbreviated to the chemical symbols for nickel and cadmium, "NiCd" (usually pronounced ny-cad). These cells can deliver very high currents, can be recharged hundreds of times, and are fairly light in weight for their capacity.
NiMH cells have higher capacity than NiCd cells of the same height and weight, but until recently, could not deliver the currents we need. The new SAFT and Panasonic 3000 cells have now reached the point of usefulness for our application. They have the same advantages as NiCd cells, with the added benefit of being environmentally friendly (the cadmium in NiCd cells is highly toxic, so they must be carefully recycled).
A relatively new electric-flight cell technology, really a specific type of Lithium Ion cell. LiPo cells have a much higher power to weight ratio. Until recently, they could not deliver the high currents that NiCd cells are capable of, but this is no longer the case. Unlike NiCd or NiMH cells, they can be wired in parallel, increasing their further increasing current output capability (and battery capacity). LiPo cells have a nominal voltage of 3.7V, as opposed to the 1.2V of a NiCd or NiMH cell. LiPo cells cannot be charged on a NiCd/NiMH charger.
This is a variation of lithium-ion technology that has a power-to-weight ratio comparable to LiPo, but without some of the safety concerns that have arisen with LiPo batteries (spontaneous combustion some time after damage has occurred, or if overcharged). Like LiPo cells, LiNP cells can be wired in parallel, although single cells can deliver up to 70A without damage. The nominal voltage of a LiNP cell is 3.3V. Batteries made from these cells require a charger designed for LiNP charging.
A milliamp is just one one-thousandth of an Amp. The milliamp-hour rating of a cell indicates how many milliamps of current the cell can deliver for one hour. For instance, a 2000mAh cell can deliver 2000mA, or 2A, for one hour. The same cell can also deliver 20A for one tenth of an hour (six minutes). The higher the mAh rating of a cell, the longer it can provide power at a given current.
All cells, even of the same type, are not created equal. It is not at all uncommon to see a 10% variation in capacity (in mAh) among the cells in a batch. Matching is simply the process of selecting cells that are very close in capacity, and making those into packs. Because NiCd and NiMH cells have an almost constant voltage until they are nearly dead, one low-capacity cell in a pack will make the entire pack drop in voltage when that cell is dead, while the remainder might still have some capacity left. Unfortunately, the voltage drop might result in insufficient power to remain airborne. By matching the cells, one can build a pack where all the cells last the same amount of time, so when the pack is dead, it's dead.
Capacity of a cell is not everything. One can get, for example, 2000mAh NiCd cells that are much lighter than the RC2000 cells we typically use. However, these have a very high internal resistance. Think of this as a resistor built into each cell. As current flows, a significant amount of voltage is lost in this resistor (remember Ohm's law: V = IR). This reduces the available voltage, and makes the cell hot (P = I2R), making such cells unsuitable for most e-power applications.
A few years ago, German e-flight competitors discovered that if you "zap" a cell with a very brief, very high current pulse, you permanently increase its output voltage by a few percent at any given current level. By doing this to every cell in a pack, the overall output voltage went up by enough to give them an edge in competition without exceeding the maximum battery weight limit imposed by the rules. This procedure is now fairly common for high performance battery packs. Unless you have the right equipment and know what you're doing, don't try this yourself.
NiCd cells, and to a lesser extent, NiMH cells, have the curious property when being charged that their voltage rises rapidly when the cell is almost charged, and then starts to drop when the cell can't hold any more. A peak detection charger detects this peak in the voltage, and stops charging at that point. It is this technology that allows us to charge our packs in just 20 minutes without damaging them. By knowing exactly when to stop, we can safely ram the mAh in there at high speed.
Some NiCd chargers will reverse the charge current for a very short instant every few seconds (i.e. they will discharge instead of charge during that instant). It is claimed by manufacturers of such chargers that this "burps" the cells, eliminating gas build-up, and thus improves cell life. Whether or not this is true is not widely agreed upon, especially since some manufacturers claim that only their charger does this right, and that doing it wrong is worse than not doing it at all.
This is the way NiCd cells in consumer electronics are typically charged. Slow charging is usually done at a current (in mA) equal to one tenth the capacity in mAh, also known as the C/10 rate. For example, the slow charge rate for a 2000mAh RC2000 cell would be 200mA). Theoretically, this will charge a cell in 10 hours, but due to charging inefficiencies, the cell needs to be charged for 14 to 16 hours. Furthermore, at this low charging rate, the cell can tolerate being overcharged for quite a while, so timing is not critical.
Trickle charging is even slower than slow charging. This is usually done at a rate of C/50, C/100, or even lower (e.g. 40mA, 20mA, or less for a 2000mAh cell). The idea is to provide just enough charge current to overcome the cell's self-discharge (the rate at which it loses capacity just sitting there), and a bit extra just to be sure. Just as a cell can tolerate slow overcharging for a while (a few days), it can tolerate trickle overcharging for even longer (months or years). Trickle charging is useful if you want to have a battery that is always ready to use. An alternative to trickle charging is to use a slow charger connected to a timer, so that it charges at the C/10 rate for 30 minutes to an hour per day.
If a mismatched battery (e.g. seven cells of 2050mAh capacity and one of only 1950mAh) is allowed to run down too far, the lowest capacity cell will be completely dead before the others. Since current is still flowing, it will appear to the dead cell that it has been connected backwards to a charger. Another way of looking at it is that as the other cells discharge to 0mAh remaining, the already dead cell will discharge below zero (in our example, the 1950mAh cell would discharge to -100mAh by the time the 2050mAh cells reach zero). This is not good for the cell.
The best way to prevent cell reversal is to use reasonably well matched cells (for example, don't mix 1700SCR and RC2000 cells in the same pack), and never run them all the way down. If your plane is equipped with BEC, the cut-off will ensure this never happens. If your plane does not have BEC, just make sure you turn the motor power off before it comes to a stop on its own. Unless you're flying a sailplane, you typically won't have enough power to remain airborne long before reaching that point.
If a battery of cells is not matched, repeated charging and discharging will result in some cells being at a different percentage of charge than others. The cure for this is to equalize the pack by slow charging it. When the first few cells become full, the remainder will keep charging while the already full cells are overcharged (which doesn't actually put any more power in; it just heats them slightly). Once all the cells are full, the pack is equalized. By equalizing the battery occasionally, you also reduce the risk of cell reversal.
The process of repeatedly charging and discharging a cell or battery is called cycling. There are only a few good reasons to do this. One is to break in a new battery. When NiCd cells are new, or if they've been sitting a while, they will not accept a full charge the first few times. Each time you charge them, they'll have a slightly higher capacity. After about four or five cycles, this will level off at about the rated capacity of the cell. Note that NiMH cells appear not to need such a break-in; they have their full capacity the first time you charge them. Even with NiCds, there's no requirement to formally break them in; you can just go fly, with slightly shorter flights the first few times.
Another reason to cycle a cell or battery is to measure its capacity. By fully charging, and then discharging at a constant current until the voltage drops to about 1V per cell, you can determine the capacity (which is the discharge current in mA, times the time in minutes, divided by 60).